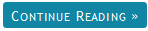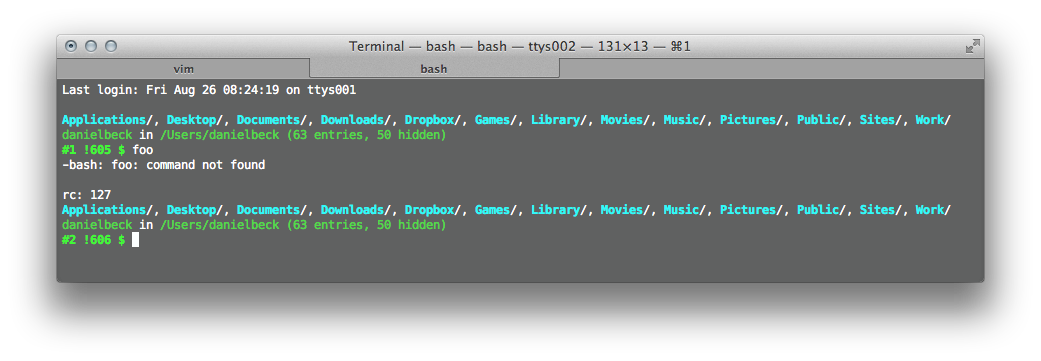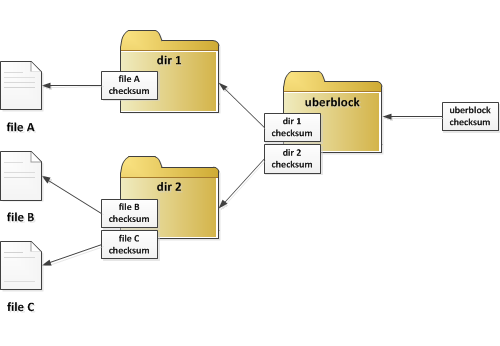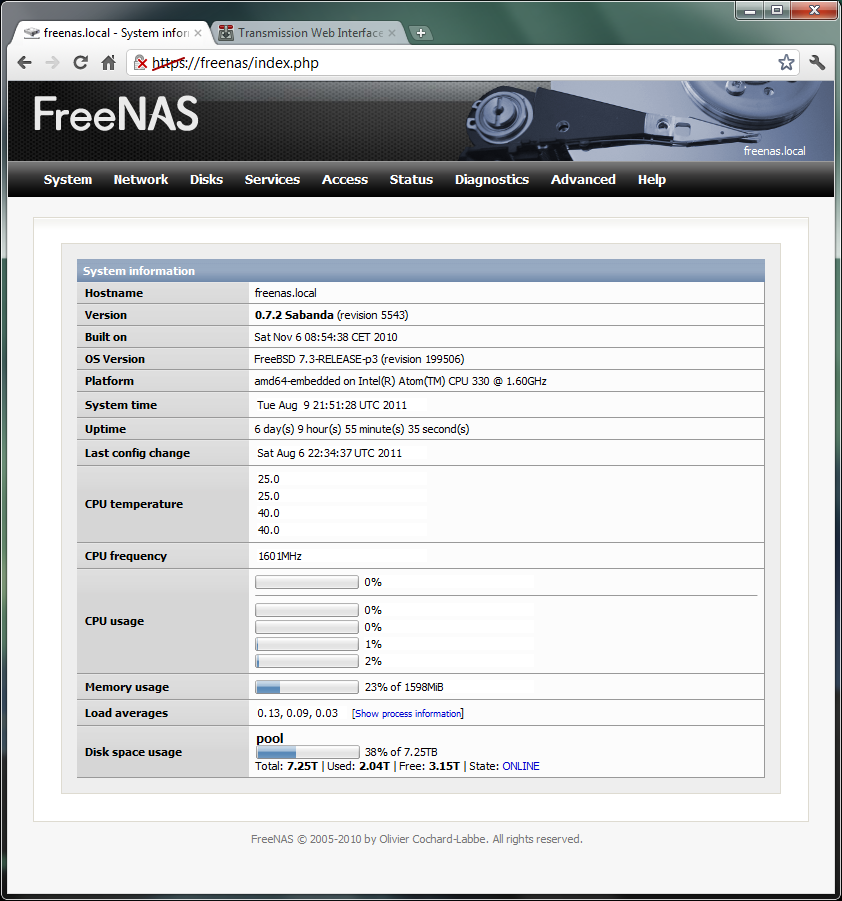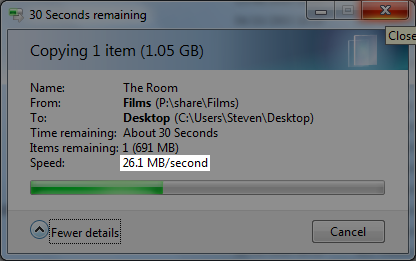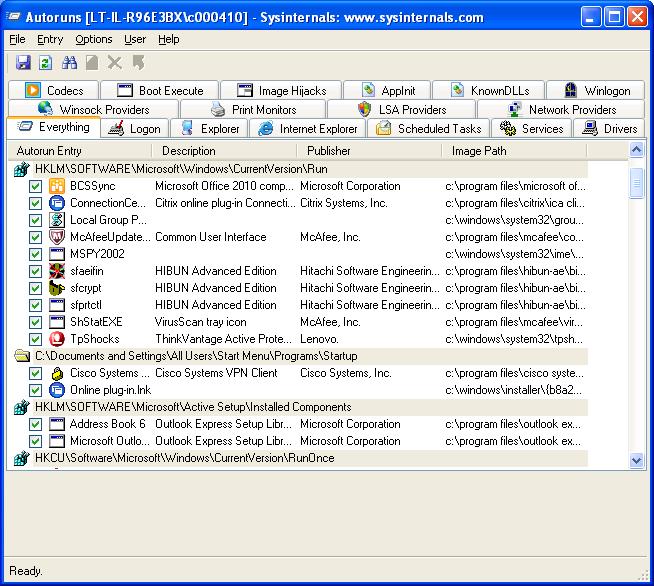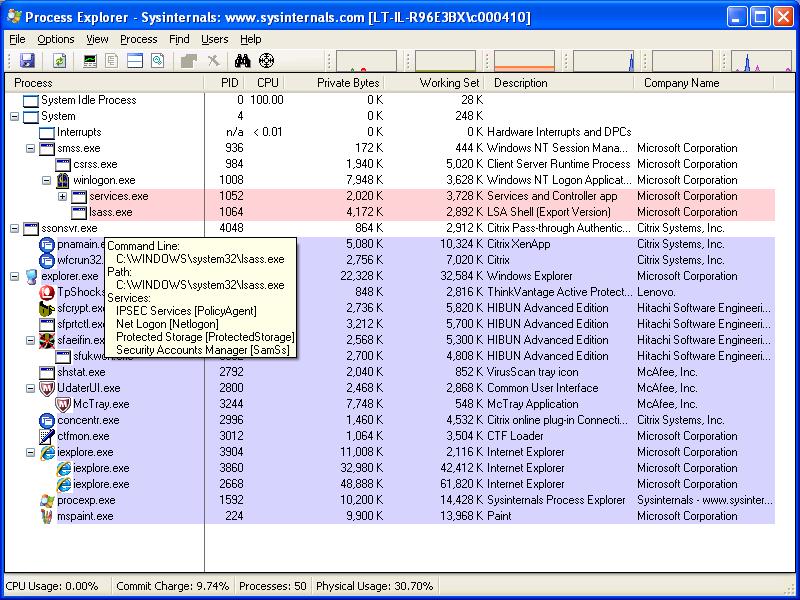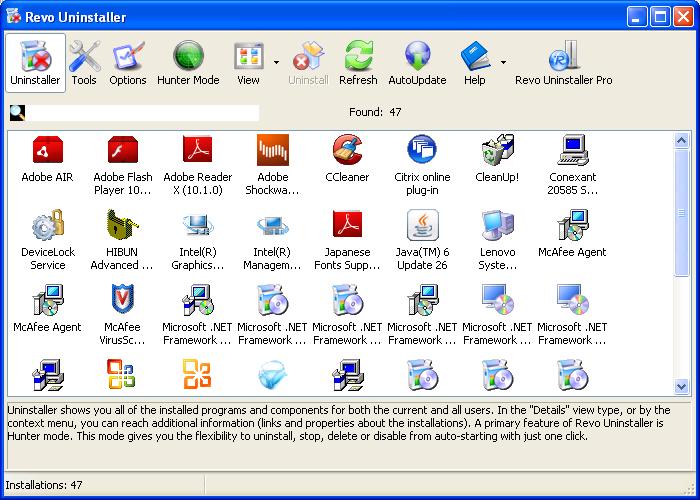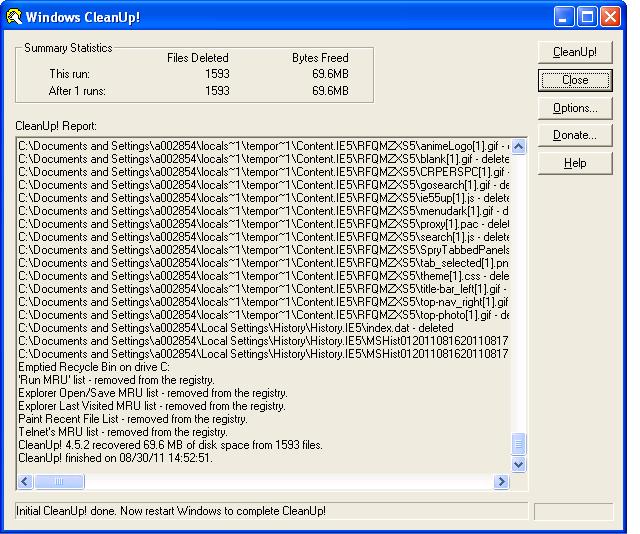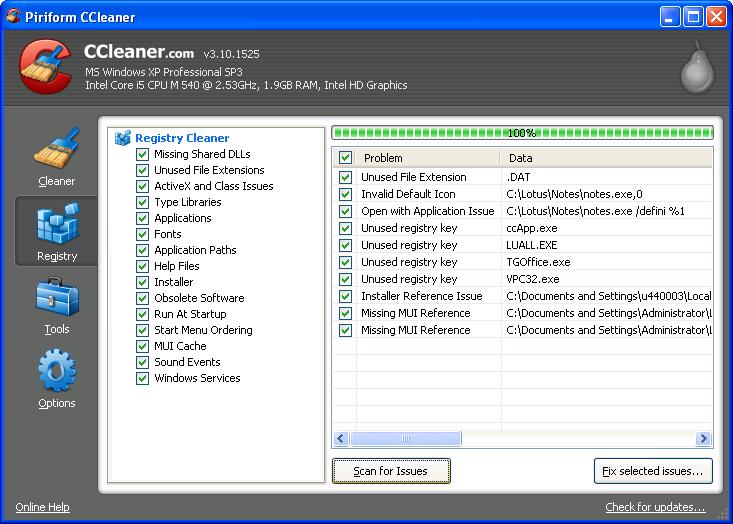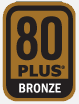A Super User's Toolbox
For the last 10 years I have been fortunate enough to experience many perspectives on IT support. From the early days cutting my tech teeth on my own first computer running Windows 98 and then Windows 2000 and being too poor to pay somebody else to upgrade the system or repair it for me when my own (or my brother's) stupidity or clumsiness crashed the thing, to being the on-site technical presence as an office assistant in a small not-for-profit, to getting my first "real" IT job for a large-ish not-for-profit doing end user support for 150 on-site users and another 50 remote users, to fixing computer problems for every Tom, Dick, and Harry who came to the service desk at a large electronics retailor, to the white-collar office jobs of the last few years; it has been an engaging, illuminating, educating, frustrating, and ultimately worthwhile pursuit.
While it's not the most glamorous position nor the best paid, end-user IT support occurs at the confluence of two great passions of mine: people and computers, For me it is an incredibly fulfilling job.
But I'd be nowhere without my tools.
I assume every geek has a list like mine: a list of tools, utilities, tricks, gimmicks, black- and white-magik spells that allow you to tame the raging beasts threatening to consume users. Like others, probably, I don't hold my list too tightly. If another tool does a better job, it may easily replace an existing tool. However, even if it does a better job, if it doesn't work the way I want to work or need to work, whichever the case may be, an arguably superior product is not guaranteed inclusion in my toolbox.
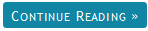
My tools accompany me wherever I go. They generally reside on several thumbdrives, and I know where to get them so if (when) friends or family ask me for assistance (and I state my price, there's always a price, whether it's a steak dinner next time I'm over, or an extra slice of pie, or $200 for a file recovery), I can download them and get to work.
Each tool has it's own purpose, strengths, and weaknesses, but their overall goal, to me, is that they enable me to meet people's technology needs.
The tools in my toolbox consist almost entirely of file and system utilities. I don't have many network tools that I use with any regularity. This is perhaps a result of my focus on the end user PC rather than on the network that PC may be connected to. I'm no slouch when it comes to setting up networks, but I'll have to refer to google if you ask me about subnets or fishnets.
But enough about the tools, let's get to the tools themselves.
Autoruns from Sysinternals
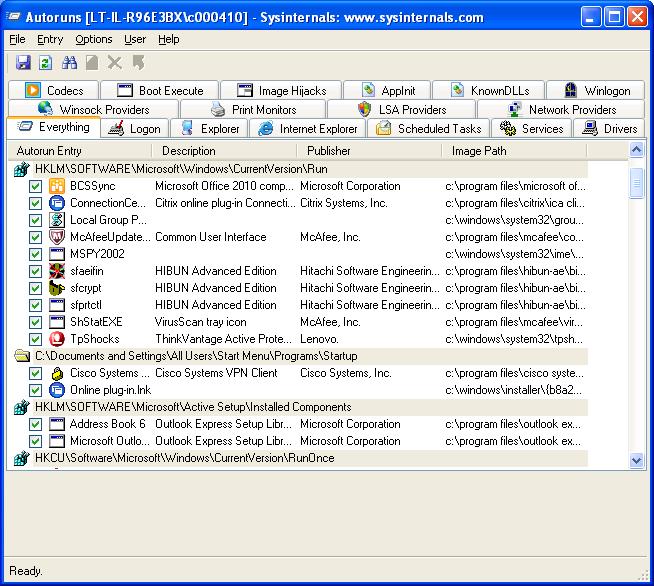 Autoruns: Now you know what's running on my computer.
Autoruns: Now you know what's running on my computer.
I don't often sit down at a computer where I do not pull out Autoruns and give it a quick spin. This got me in trouble with my father-in-law back when he was just my girlfriend's dad. First time meeting her family, first morning there, first time sitting down at their oh-so-slow family computer, and helpful little me tried fixing things. Girlfriend's dad was the type who knew enough to be dangerous and no more. Three different antivirus suites vying for supremacy on that computer, to say nothing of the numerous branded camera applications, printer and keyboard managers, and just plain annoying running programs at startup. 10 minutes later the computer was breathing it's first fresh air in a decade and I was in the dog house. Suffice it to say, I learned to touch systems lightly after that unless I had explicit permission, and I still use Autoruns to keep computers running quickly.
Autoruns is handy for aggressively optimizing system performance by controlling start up entries, and it's one of the more thorough utilities out there for this. Do you see those advertisements for computer speed up services that offer online resolution to all your system's ailments? At the very worst I can do 90% of what they claim with Autoruns alone.
If you are not familiar with system startups, with drivers, system services, or how all those cool options show up in your right-click menus, you probably shouldn't use this tool. Ccleaner (elsewhere on this list) has a function for you that gives you fewer ways to completely bollux up your system. But if you need to resurrect a system bogged down under a collapsing weight of detritus and you know your way around a computer, Autoruns should be your best friend.
Even viruses have a hard time hiding themselves from this tool. While it's generally not capable of removing running malware by itself, it is invaluable in that it can show where the files are located and running from, how they're starting, and what type of infection you're dealing with.
Process Explorer by Sysinternals
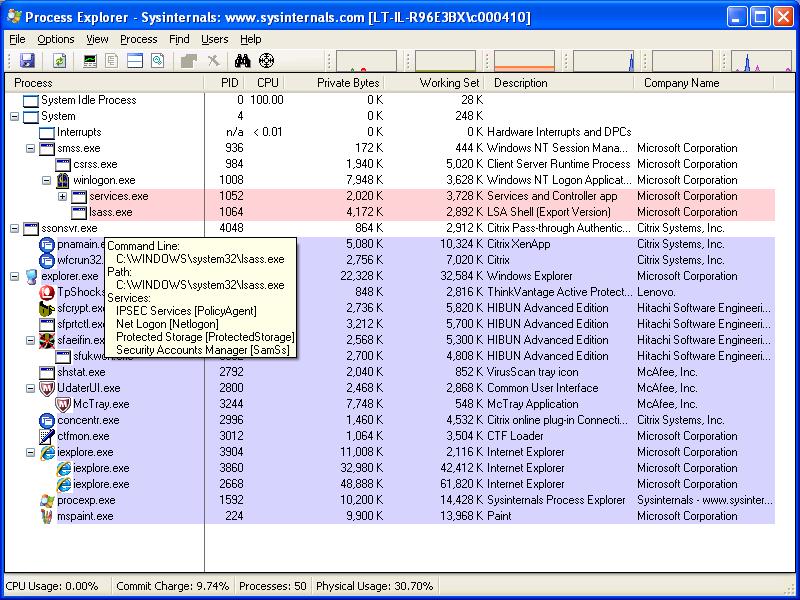 Process Explorer: The oversized 19 year old on the highschool football team.
Process Explorer: The oversized 19 year old on the highschool football team.
If Autoruns is msconfig (and then some) on steroids, Process Explorer is task manager on THC.
Ever have that one file that won't delete? That mystery happening that you're not sure which process is spawning? Or did you just like getting details on your Shareable Working Set and I/O Read and Write Delta while peeking at all the network connections of a particular process? Process Explorer is your man, er app.
Used in tandem with Autoruns, you can find the startup entries that need to by bye-bye and then kill their accompanying process. Voila! No need to reboot to experience most of the benefit of the startup manager.
If you just can't figure out what is holding a file hostage, search all the running processes and stacks for any references to that files name or path and then end the offending process and delete the file. Hint: It's probably explorer.exe. And yes, stopping explorer.exe, deleting the file, and restarting explorer.exe will probably not cause any significant damage to your computer.
Process Explorer is also good at giving me a real-time view of processes spawning processes, making it invaluable for hunting down viral traces. Process Monitor also come in handy as a real-time view of anything and everything occurring in the file system and registry. But I find my need for it is limited to special occasions and unique situations that other tools and tricks can't handle. If information on the system and it's processes is what I need, Autoruns and Process Explorer are my go-to tools.
RevoUninstaller
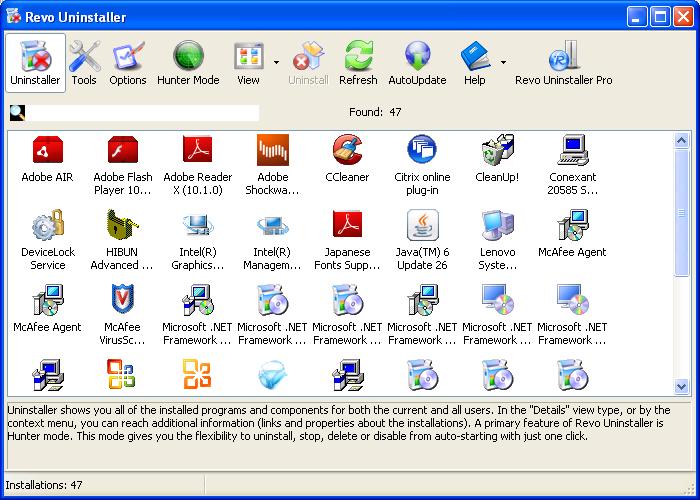 RevoUninstaller: When programs won't go quietly.
RevoUninstaller: When programs won't go quietly.
Still along the generic system management and optimization path is RevoUninstaller. I understand there are other tools that do what RevoUninstaller does and more, such as PC Decrapifyer (which wins points on it's name, sight unseen), and I've heard of one Master Uninstaller or something like that. But RevoUninstaller is what I've used for a while now and it does a pretty decent job.
In a nutshell, RevoUninstaller runs a program's built-in uninstaller and then searches the file system and registry (at varying levels of aggressiveness you choose) for any traces of the apps that didn't get removed. It's not perfect. Especially when it comes to app add-ins and multiple apps installed in the same directory in Program Files. It also knows it's own weaknesses pretty well and will warn you if it detects multiple programs are likely to meet it's search criteria (like multiple versions of MS Office on the same computer). So combined with a little common sense, it's another tool I'll break out on any computer I'm working on.
A cool trick of RevoUninstaller (or an annoyance, depending on what you're trying to do) is that it apparently doesn't just monitor the file and registry changes made by the app you're uninstalling through it, but it monitors all uninstaller processes that occur while it's own uninstaller is processing. For instance, if you run the Add/Remove Windows Components (available through the Add/Remove Programs dialog) and remove windows components such as Messenger or Outlook Express or Games while an uninstall is running through RevoUninstaller, when it comes time to show you the files and registry bits it thinks the uninstaller left behind, RevoUninstaller will also show you the files and registry bits the Windows Components Wizard left behind. Generally, this results in more headache than win! But if you've just gotta have Outlook Express totally removed, this is how it's done.
CCleaner by Piriform and Cleanup! by Steven Gould
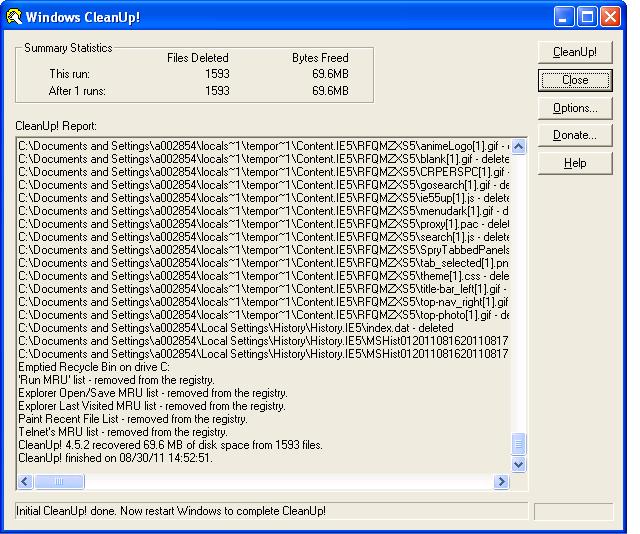 Cleanup: Tasty temp files! Om nom nom!
Cleanup: Tasty temp files! Om nom nom!
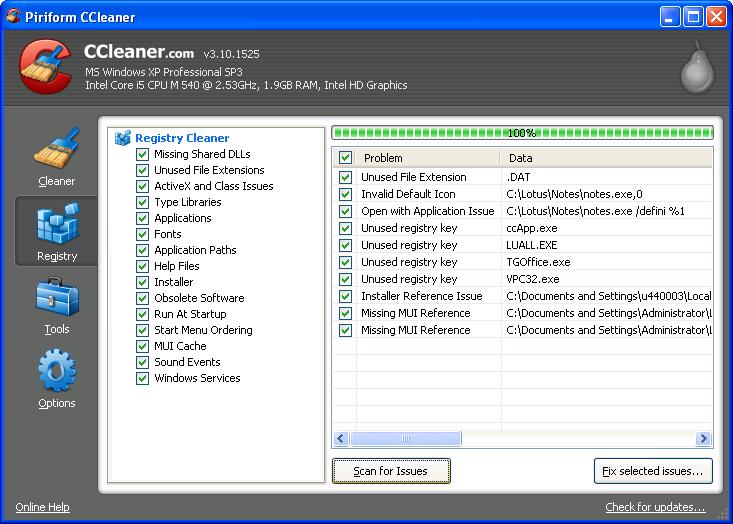 CCleaner: When using a sledgehammer is inadvisable.
CCleaner: When using a sledgehammer is inadvisable.
The last tool I run on just about ever system I touch is either CCleaner by Piriform, or Cleanup! by Steven Gould.
Cleanup has been a long-time favorite mainly for two reasons: It makes a fantastic flushing noise when you run it that'll make every head in the office turn, and it cleans temporary files in all user accounts you have access to in one fell swoop. This second feature means you must be careful what you clean. If you've got admin on the box (and what self-respecting tech working on a random computer hasn't established a temporary admin account from which to do their repairs), say goodbye to any MRU lists or cached files that the users were so dependent on. There'll be a minor heart attack when they find their favorite website isn't popping down in the address bar because it was listed in an MRU list and not saved as a favorite. I did that to the personal computer of the director of a major hospital. A shipment of used hospital gowns showed up on my doorstep the next day.
When the task calls for a more delicate touch, CCleaner comes in handy. While you cannot remove temporary items from any user accounts besides the one you're logged in with, you're also not removing any friendly familiar interface stuff from the other accounts. Plus, CCleaner has a decent registry cleaner that is quickly becoming a standard process for me immediately following any cleaning by Autoruns and RevoUninstaller.
A cool feature of CCleaner is that it can be preconfigured and scripted. By setting your desired options and then running the executable using the command:
ccleaner.exe /auto
...you can automate a cleanup process. In order to make a safe, user-runnable, single executable, just package ccleaner.exe and the batch script using iexpress and set the package to extract silently, run the batch script, and then delete the extracted files upon completion. What you end up with is small executable that runs a preconfigured CCleaner without any user interaction. No need for walking users (or parents, uncles, aunts, etc) through selecting the right options in an overly powerful program and then hearing "oops" over the phone.
These 4-ish tools are used nearly every day. From doing a hard uninstall of Adobe Reader 10, which at version 10.1 decided it likes to crash each and every time it starts unless you remove it and then reinstall using not the 10.1 patch, but the full 10.1 installer, to addressing random errors and finicky interface issues, to "speeding up" the system of the one user in the office who always complains about how slow their computer is and giving that person one less excuse before they're fired for their own laxadaisical habits. It's fun taking away excuses from lazy people, and it's good sense to make sure everybody you support or help can get the most from their computer.
There are a few more tools I've found especially handy in specific situations and so they find themselves on my thumbdrive as well.
NOD32 by Eset
It used to be that NOD32 by Eset could be modified into a portable package that could even be updated from a full installation resulting in a powerful AV tool that could fit on and run from a thumbdrive. This tool has been on my thumbdrive since 2004, when it was incredibly handy for running virus scans on customer boxes at the electronics store. I'd usually start by running the computer in safe mode, plugging my thumbdrive in, and copying the NOD32 tool as well as AV tools from Trendmicro and Stinger by McAfee, Autoruns, Process Explorer, and Cleanup. Then I'd run all the tools in safe mode once or twice, then again in normal mode a couple more times. Then if the infections were still down in there, I'd slave the hard drive in another computer and run aggressive scans from there. It took a while to do, but because I'd start the scan and then work on other systems while the scans were running, it wasn't that bad a setup.
And it worked really well.
My personal record regarding viral cleanup was a custom rig brought in by a guy whose sons had installed nearly every file sharing program available. The kids had installed eMule, eDonkey, Morpheus, Napster, Gnutella, Limewire, a couple early torrent apps, and probably a few other P2P programs I've forgotten. None of the infections were particularly terrible, mostly the standard "create a million copies of files with interesting pr0n names andput them in every directory imaginable" viruses. But more than 90% of the files on the computer were viral. There were more than 800,000 files on that computer when we got it and fewer than 18,000 when we gave it back. Still working even. I took the opportunity to tell the dad that he was perfectly within his rights to inform his sons they were not allowed to touch his computer. They were mid-teens and could get jobs at McD's to buy their own computer. He's just lucky I didn't add an extenuating circumstances fee to his service charge. After all, he paid just over 1/100th of a cent per file we removed.
Cleanspl
Cleanspl, part of the Server 2003 (and following?) Resource Kit, works on non-domain systems as well, and I've found it handy for cleaning recalcitrant printer drivers (cough HP, printer drivers don't need to be more than 500MB cough) and for those odd times that Adobe Acrobat decides it really just wants everybody to (not) get along.
But I know these aren't all the tools out there. And I know it is highly likely they aren't the best tools at what they do out there. And I know that y'all probably have tools that are indispensable to you, or you encounter situations that are different from my own in which the tools I use are inadequate to your experience. In the best spirit of geekdom, I still want to learn. I want to discover and find out and progress and grow. And in some small way, this means finding new tools.
So what are your tools and what do you use them for?