Try out windows-8 without effecting your current setup.
Following these simple (if a bit long) steps you will be able to test out Windows 8, either the RTM ISO file, or the full version of Windows 8 on a DVD on your windows PC, using a virtual machine. The advantage of this is that it will leave your existing installation of windows alone. For this blog I'll do this by using the publicly available windows 8 RTM ISO image and the free (for non-commercial use) VMPlayer. Not much changes in the case of a Windows 8 setup DVD.
First download the ISO image (if needed).
Go to the microsoft download page here: Windows 8 evaluation for developers
At the bottom you'll find appropriate links based on whether you want the 32 or 64 bit version, click the appropriate image.
You'll be asked to sign into your microsoft account, then you'll have to fill in a short online form, which will hopefully be mostly filled out already.
Once you submit that you should start downloading the ISO file. You'll also get a nice email from microsoft.
While that is downloading lets get the next thing we need, VMPlayer, which is free for non-commercial use.
Download VMPlayer
Get that here: Download VMware Player
I'm assuming you're running a version of windows, so the first option is what you want; the exe.
That shouldn't take too long to download so lets install VMPlayer while we wait for the iso file.
Installing VMPlayer
Launch the installer downloaded earlier.
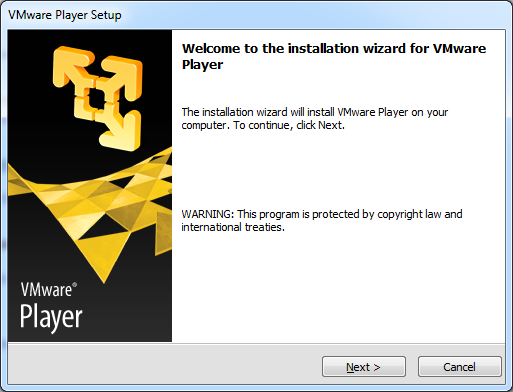
Click Next.
Choose where to install it.
NOTE I had problems installing Windows 8 on a virtual machine stored on a different hard disk to my VMPlayer install, so I suggest you install VMPlayer to a hard disk with a lot of space.
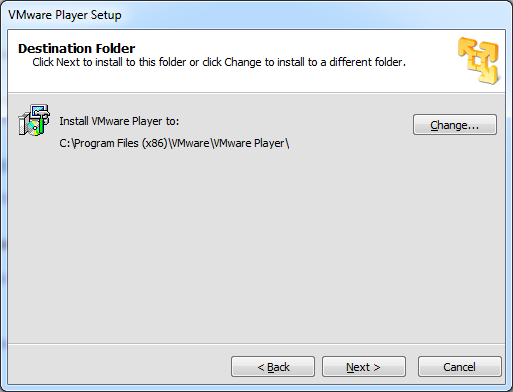
Click Next.
Choose whether you want updates:
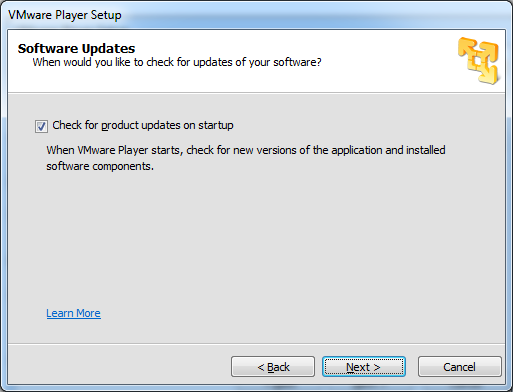
Then click Next.
Choose whether to send usage statistics:
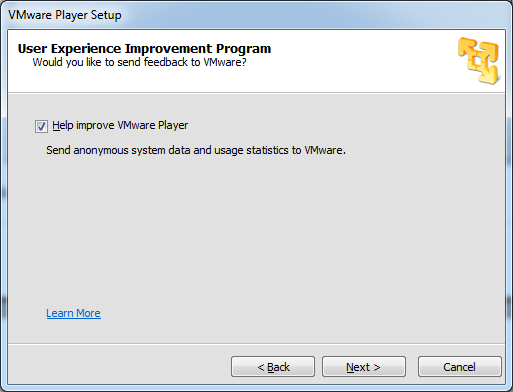
Click Next.
Choose whether to create short-cuts:
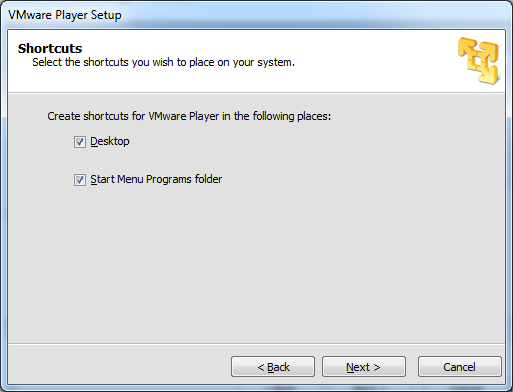
Click Next.
Start the installation:
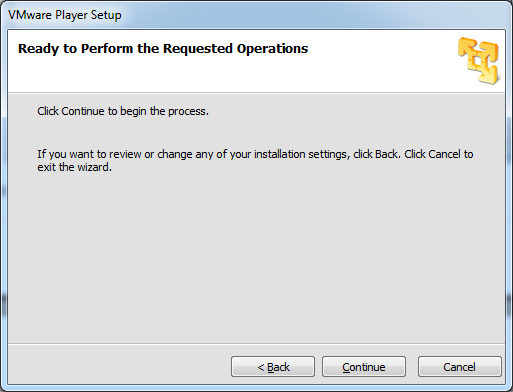
Click Continue.
Wait for it to install:
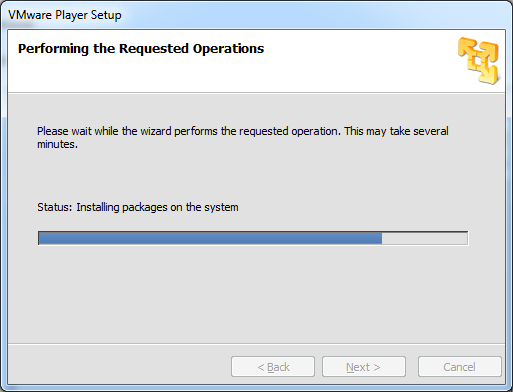
VMPlayer is now installed:
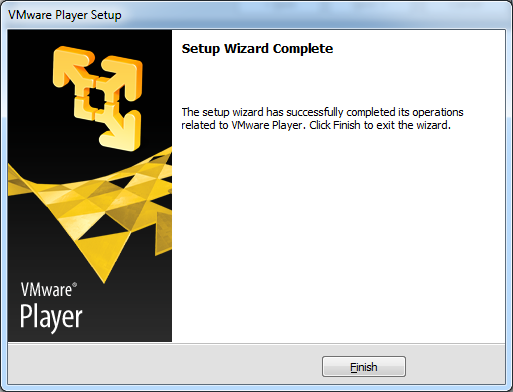
Once the ISO is done we're ready to go!
Obviously if you're using a DVD then off you go straight to the next step. :)
Setting up a virtual image of the windows installation.
Run the newly installed VMPlayer.
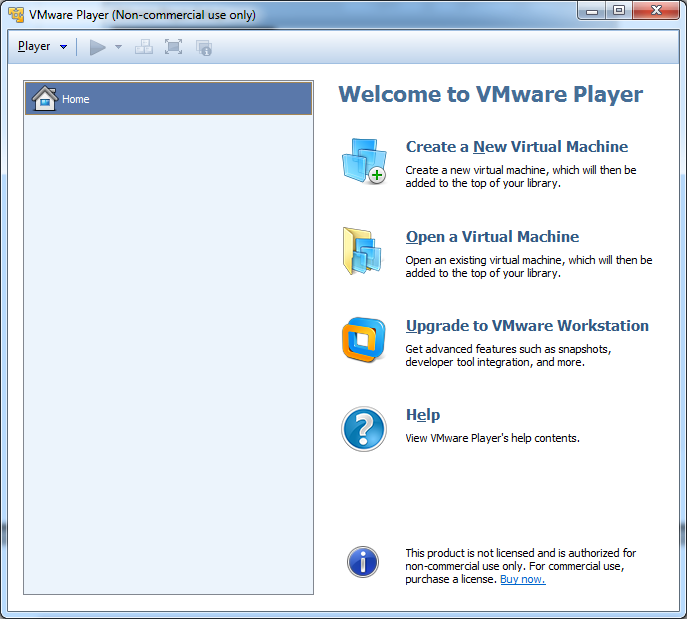
Choose "Create a New Virtual Machine"
While you're doing this you might get the following screen popup, we can ignore that so click Skip this Version.
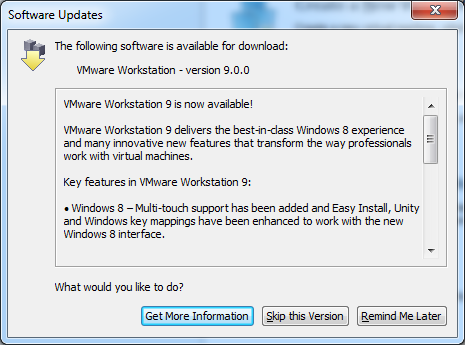
Back to setting up the virtual machine...
Choose where to install the VM from, in our case we want a blank virtual machine:
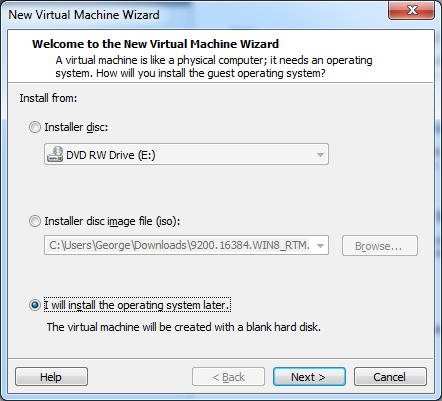
Click Next.
The operating system we want initially is windows 7 (we'll install windows 8 within the VM):
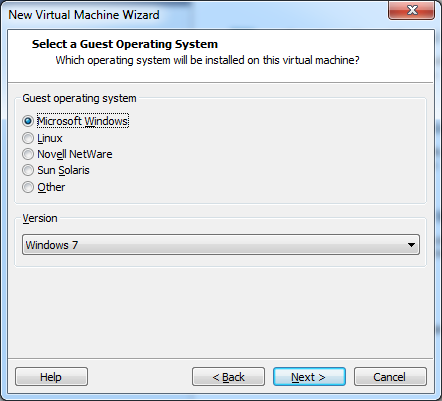
Click Next.
Name your VM and choose where to store the file (keep in mind it'll be around 60GB, or larger if you prefer).
NOTE I tried to put the VM file on a different hard disk to the VMPlayer install folder which caused problems during windows 8 setup so I recommend you stick to the defaults if you can.
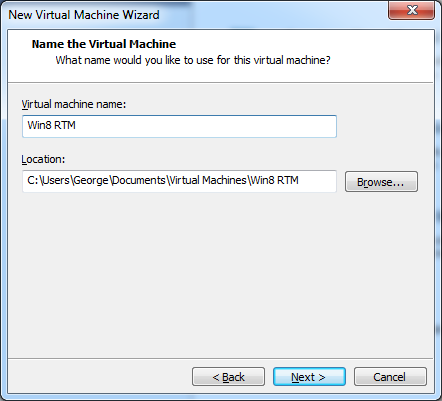
Specify the disk size, i've kept the default 60gb, choosing to store it as a single file:
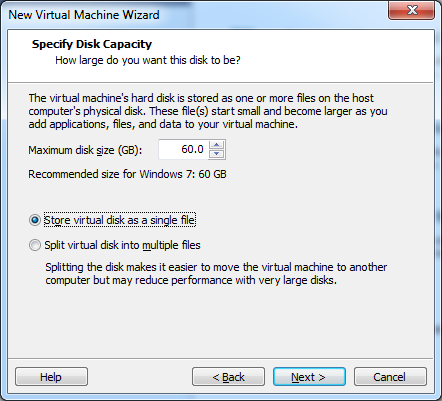
Click Next.
We want to customise the hardware, upping the memory and setting up the virtual CD/DVD drive.
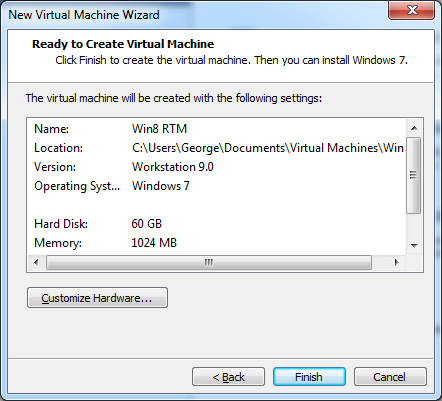
Click Customise Hardware.
Choose 4GB of RAM:
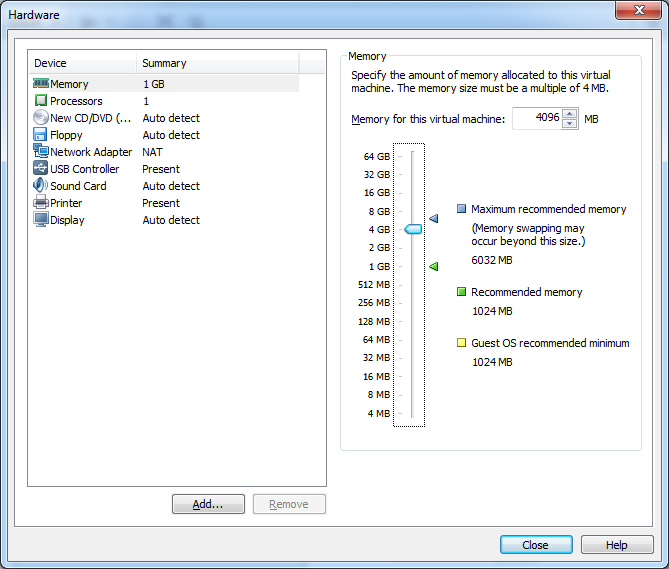
Now we need to tell it about our setup ISO file Click CD/DVD and set it to use the ISO file, or the physical drive with your Windows 8 setup DVD:
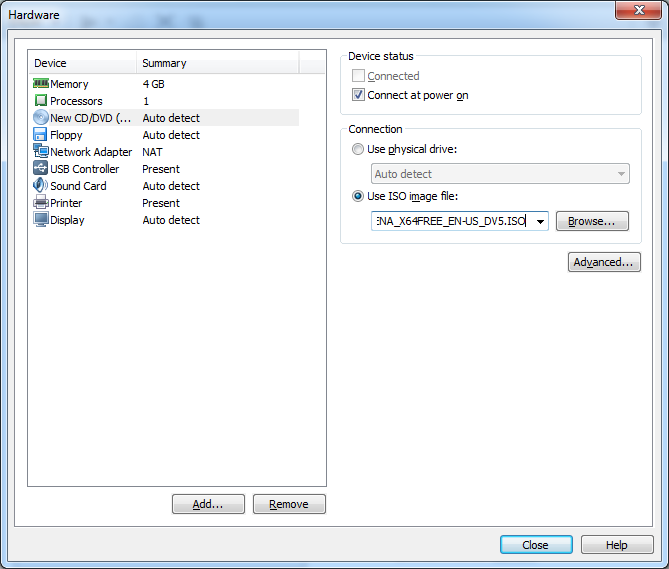
You can also fiddle with other things if you like, but I've left the rest as the default. Click Close, then Finish.
Now we have our VM turned off with a basic OS to load the Windows 8 setup DVD:
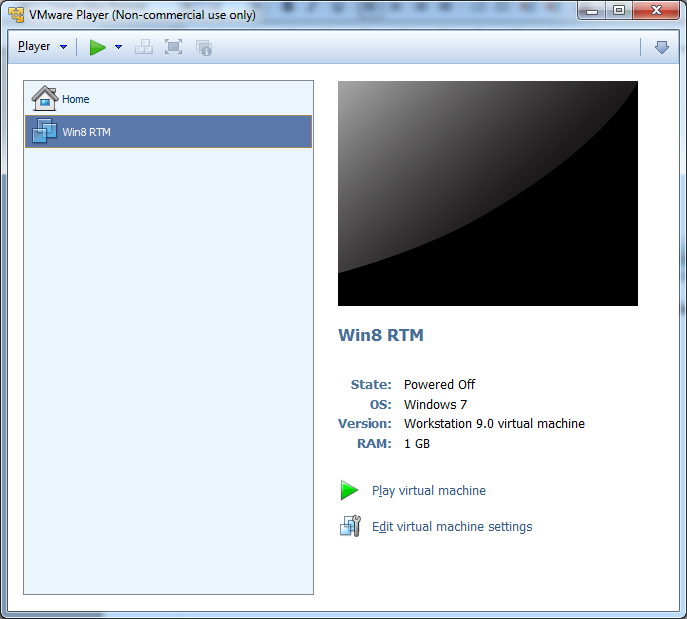
Installing Windows 8
We're now ready to boot up the virtual machine and start installing Windows 8.
As that is happening you might need to download Vmware tools, as below:
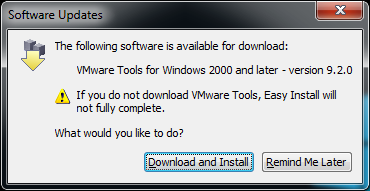
The UAC thing will popup, as its installing something, so allow that then wait for the install to finish.
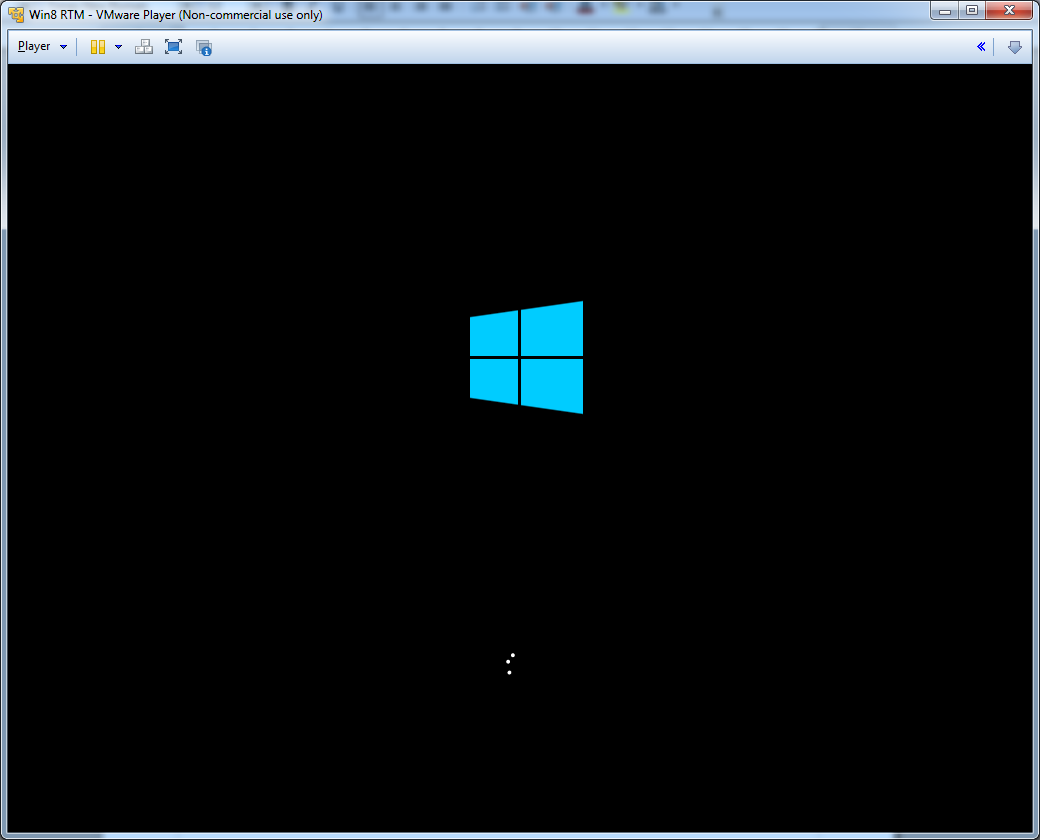
You'll see the VM loading the windows 8 setup:
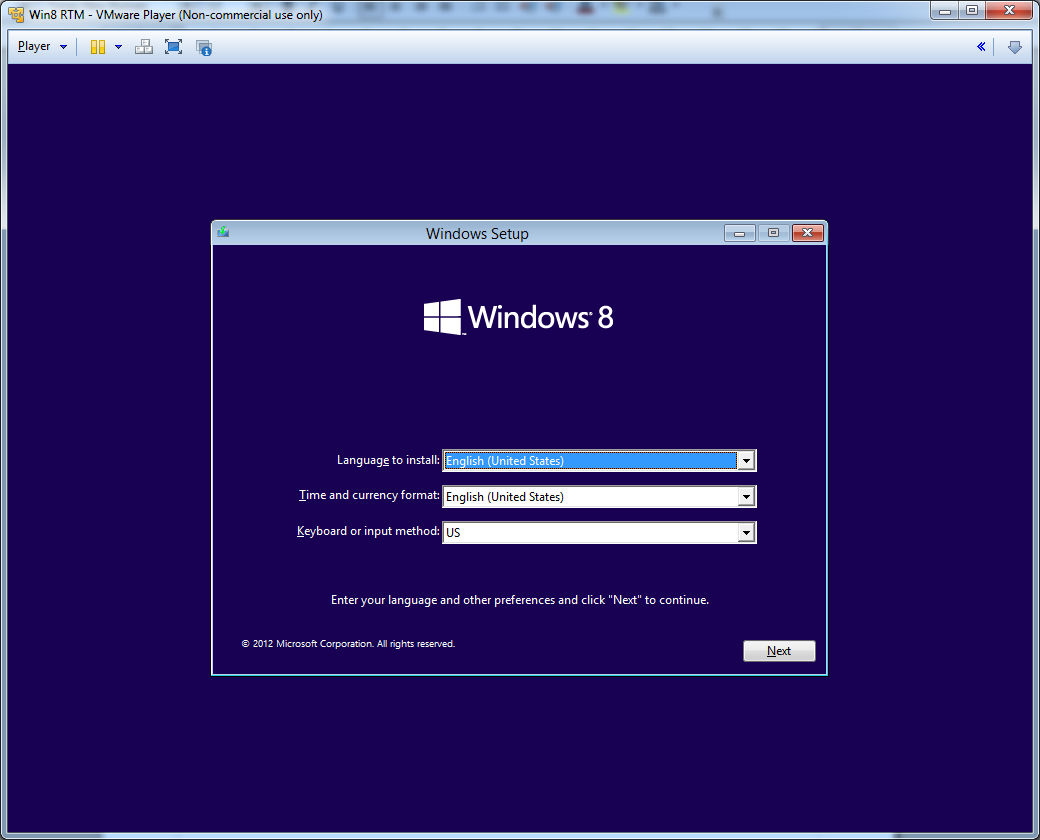
Now we're into the normal windows 8 setup process.
You don't get a choice of install language, but you can set the time/currency format and keyboard or input method as appropriate:
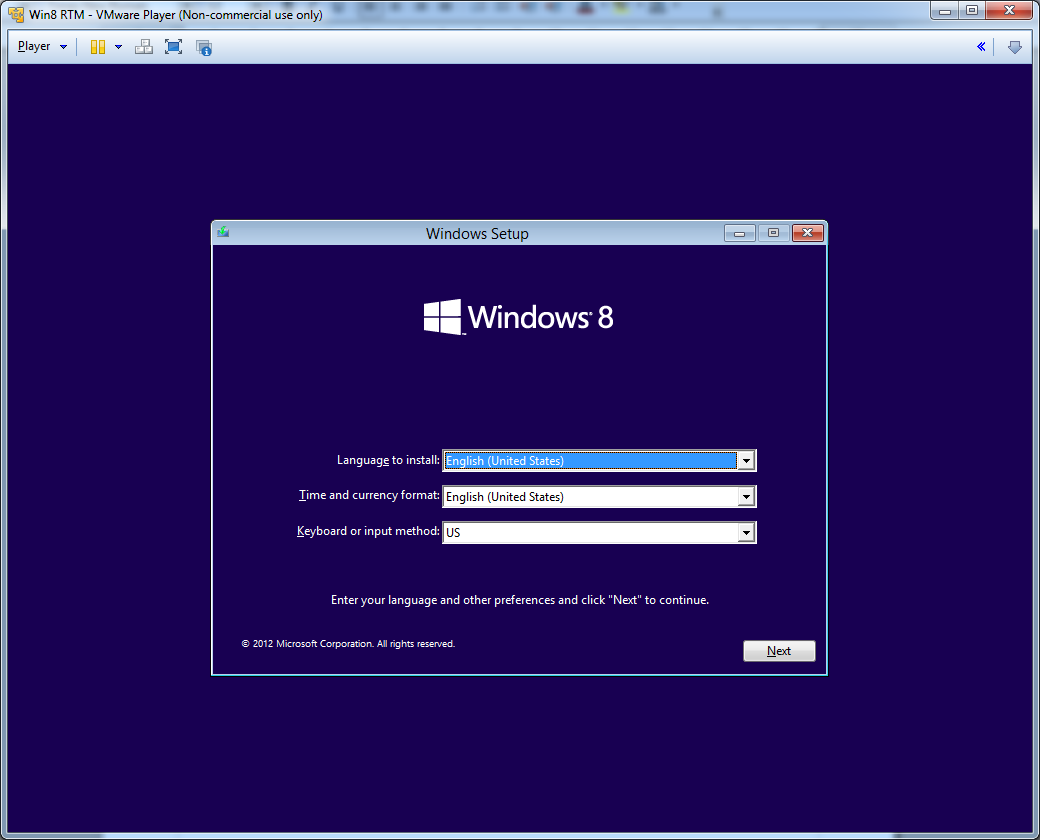
Click Next.
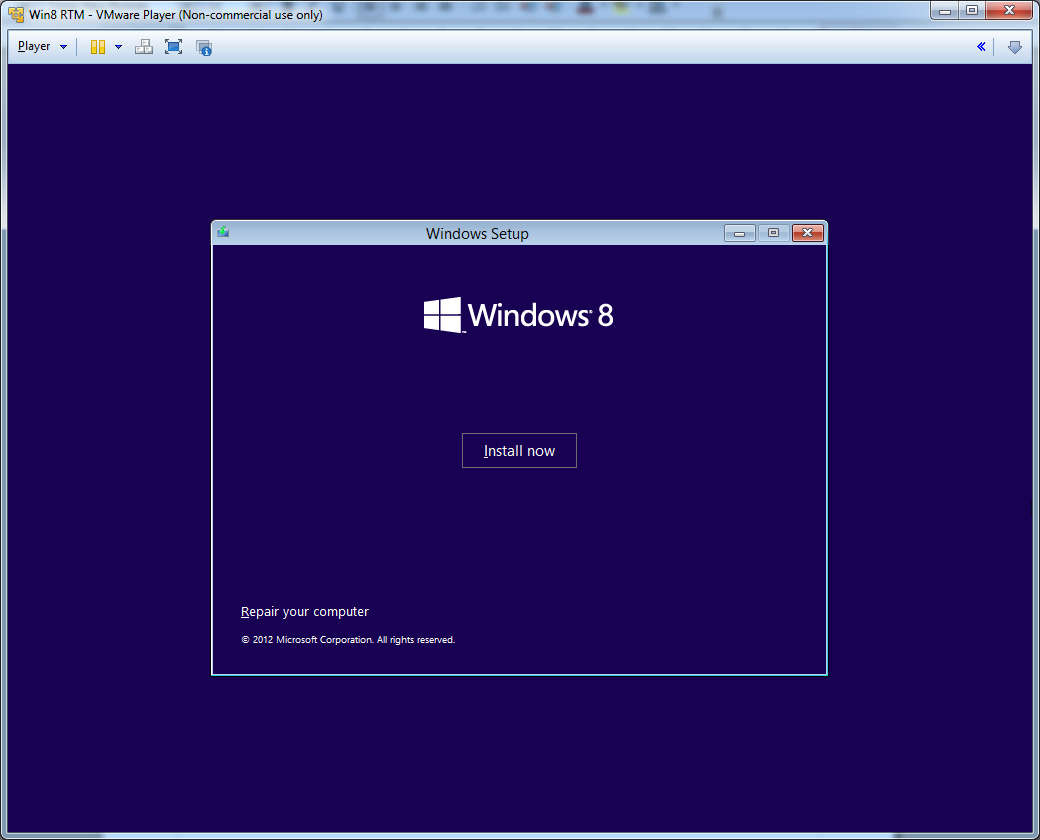
Click Install Now.
After a short break you'll have to accept the license terms:
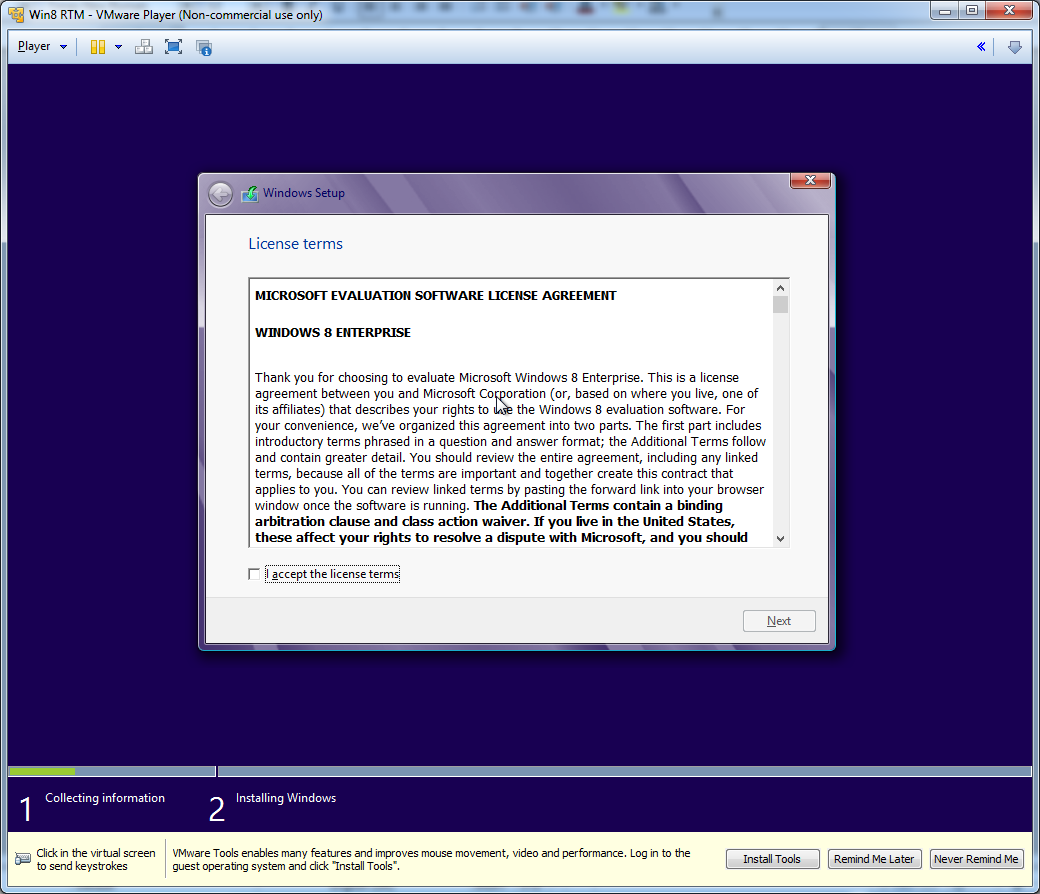
So, click the box and click Next.
While we're here you can go and install the Vmware tools if you want. If so, click Install Tools.
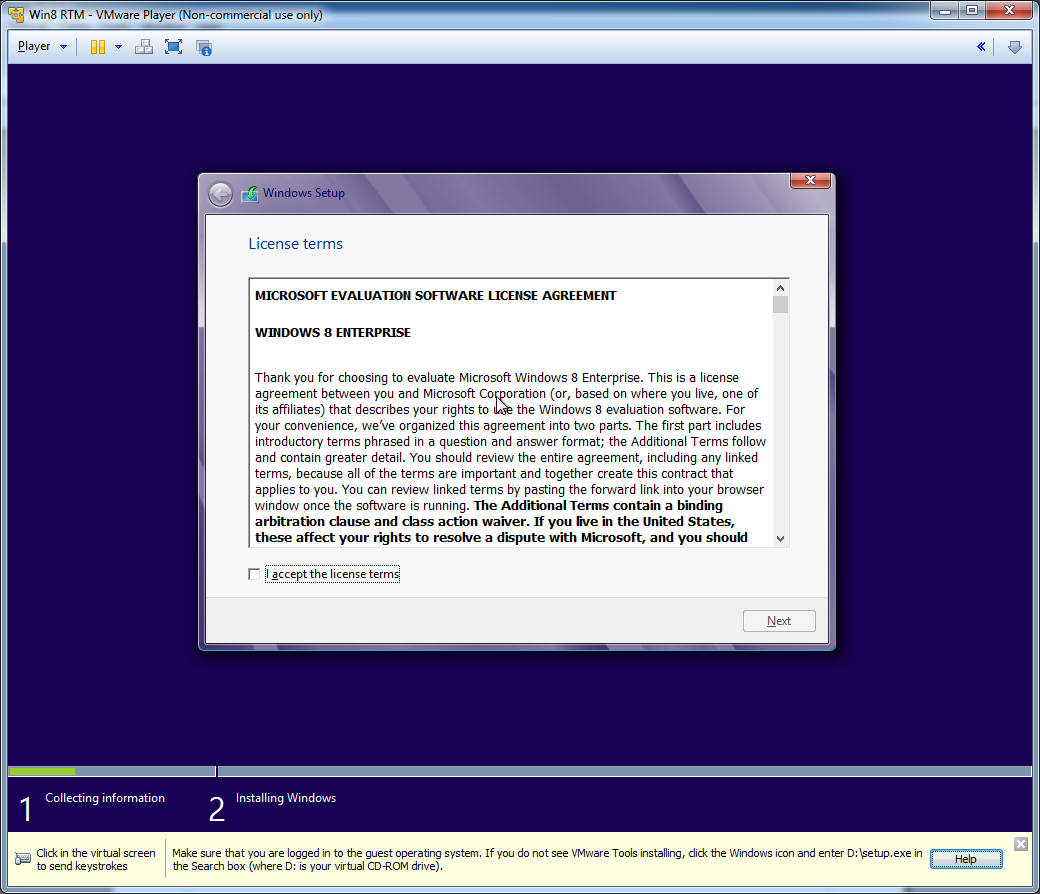
If you do this before you log into windows it'll give you the message as above and will wait until we've installed windows before installing the tools.
So, back to the windows installation.
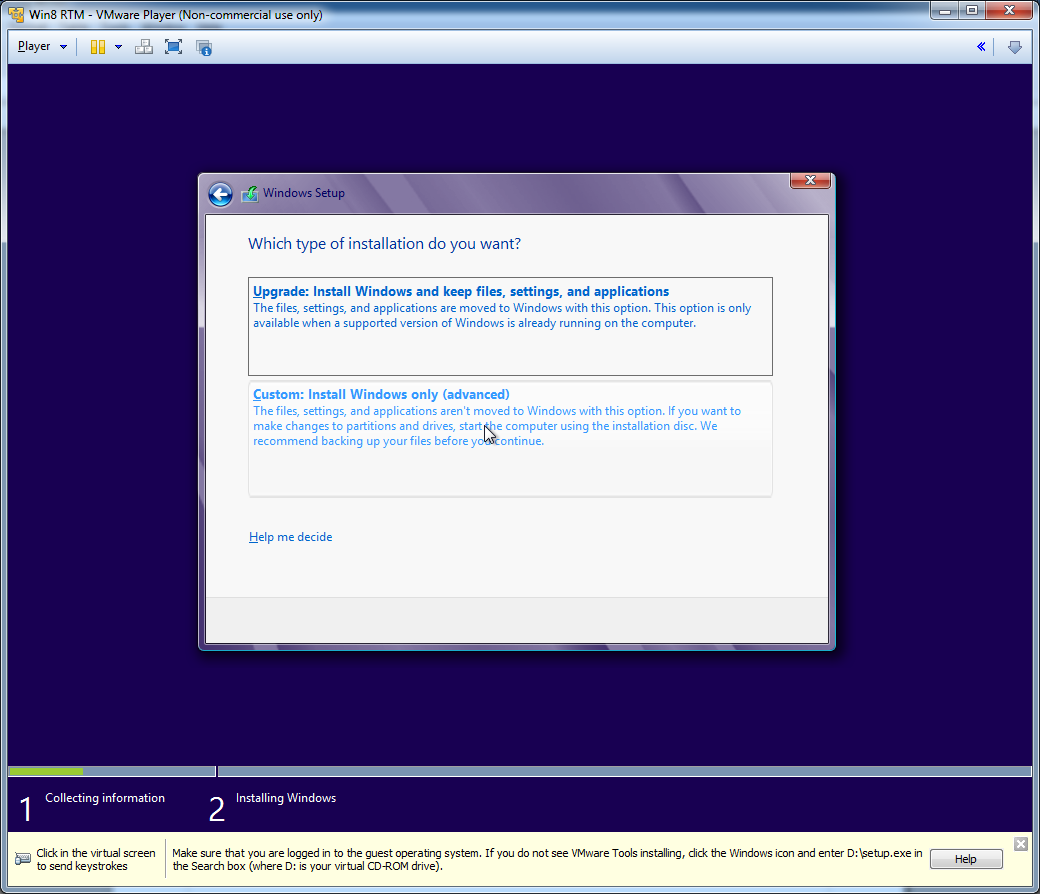
We want a custom install, since in the VM there are no files etc. to keep.
Click "Custom: Install Windows only (advanced)".
The message below is the error I got when creating the VM file on another hard disk, so if you don't get that then good! If you do get the message below, try creating a new virtual machine.
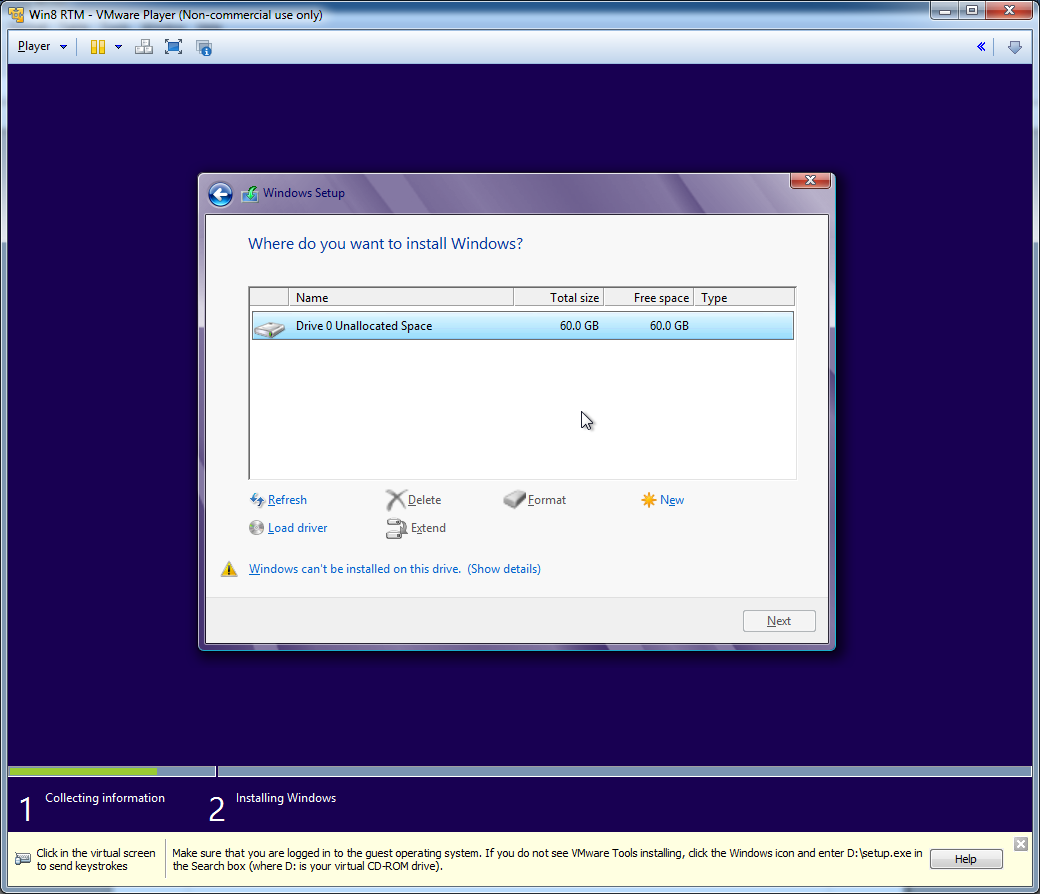
What you should see, is this:
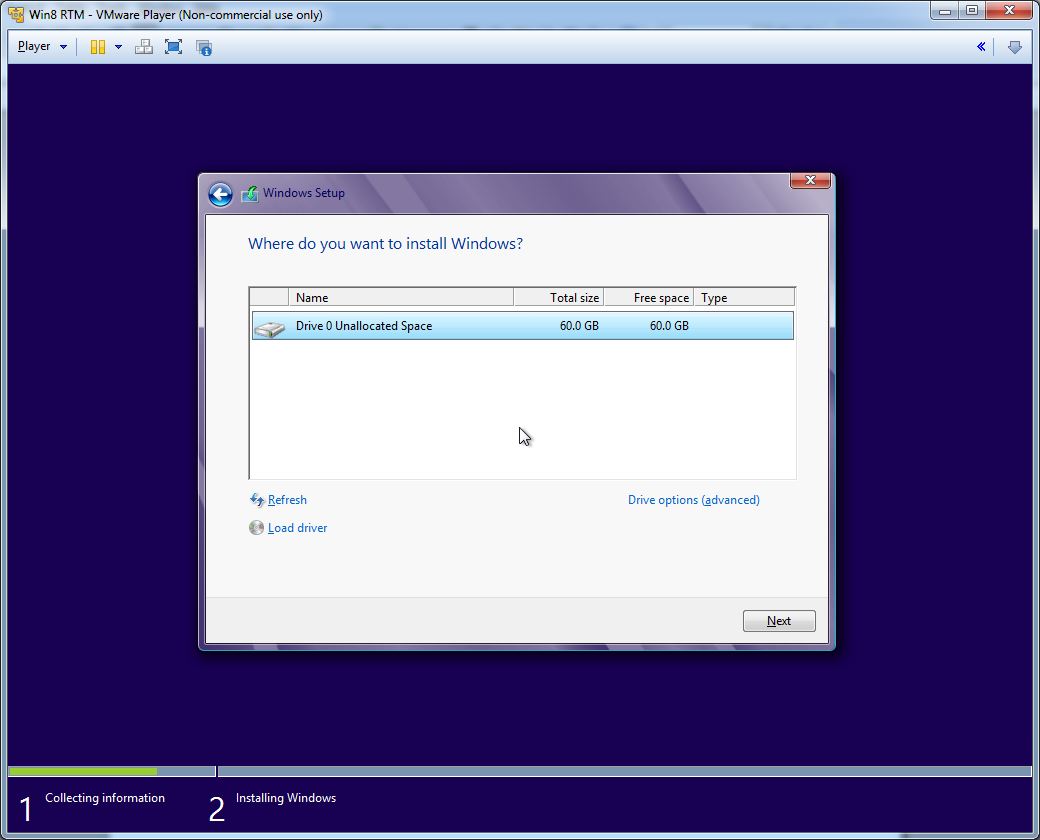
Click Next.
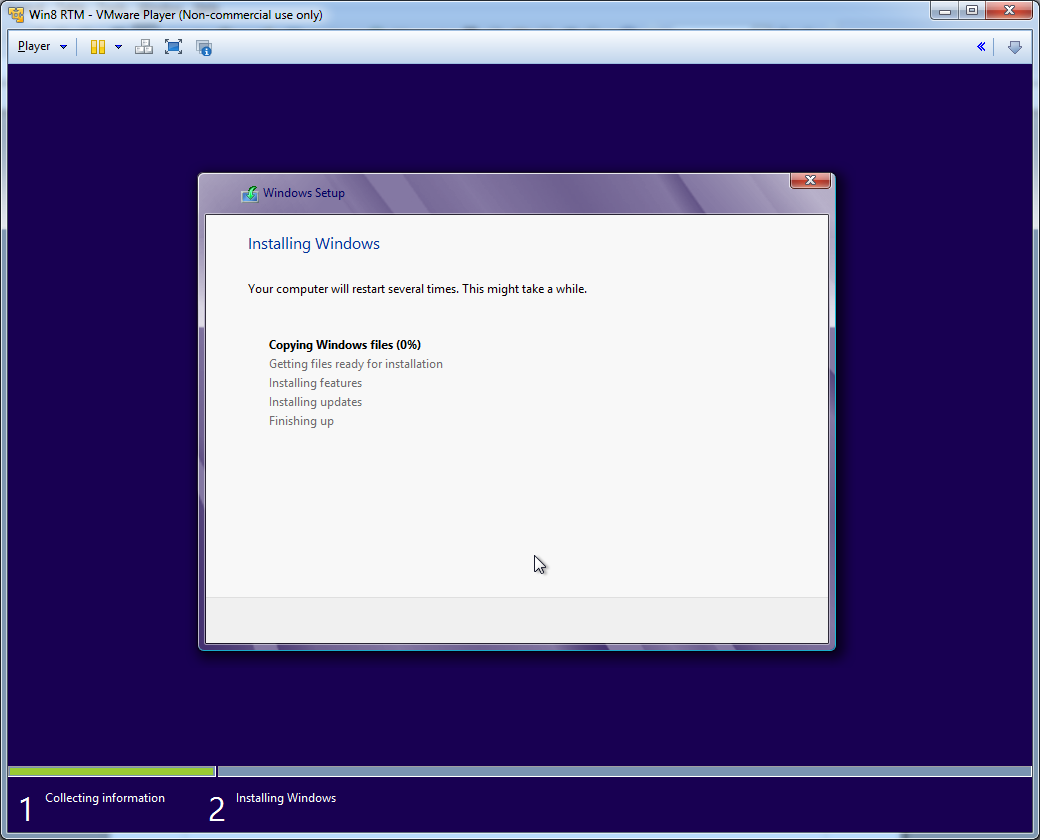
Wait a while. On my machine it took 10 minutes, with a bit of other stuff going on the host machine, mainly typing up much of this.
Once setup is done we get to configure the basics, starting with personalization.
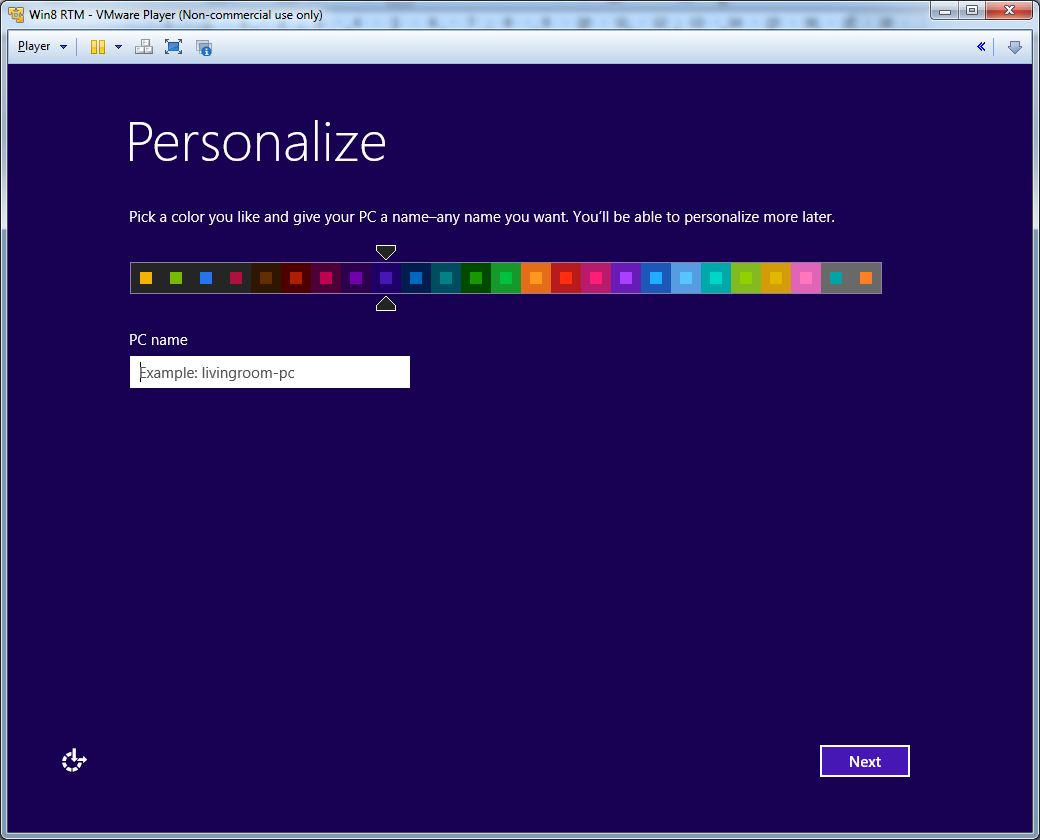
Give your PC a name.
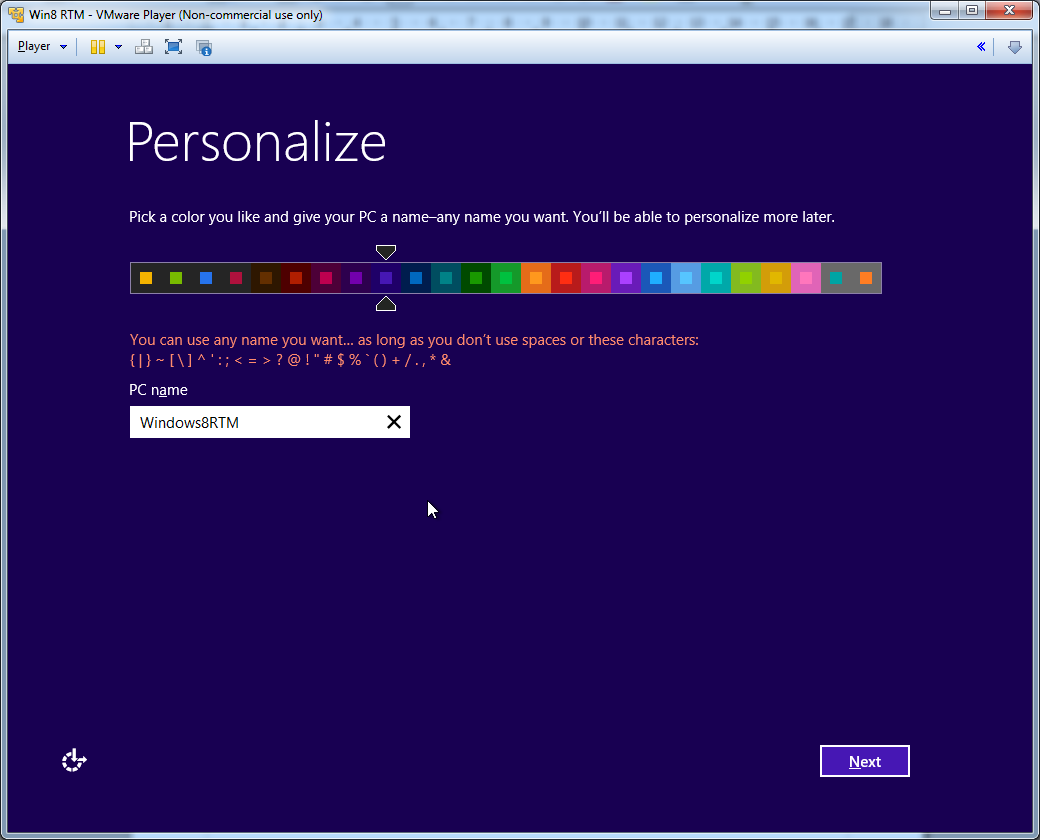
See, I tried to put in a space and saw some Microsoft humor.
Click Next.
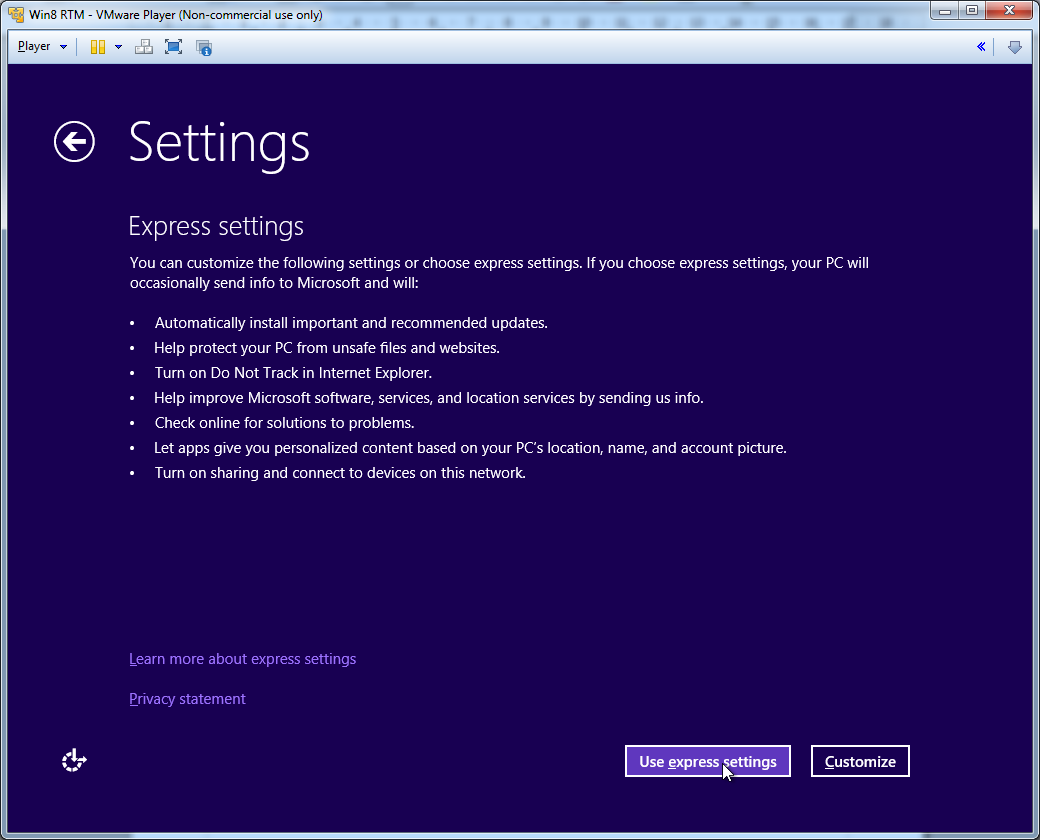
You can customize settings if you want. I just went with express.
Click Use Express Settings.
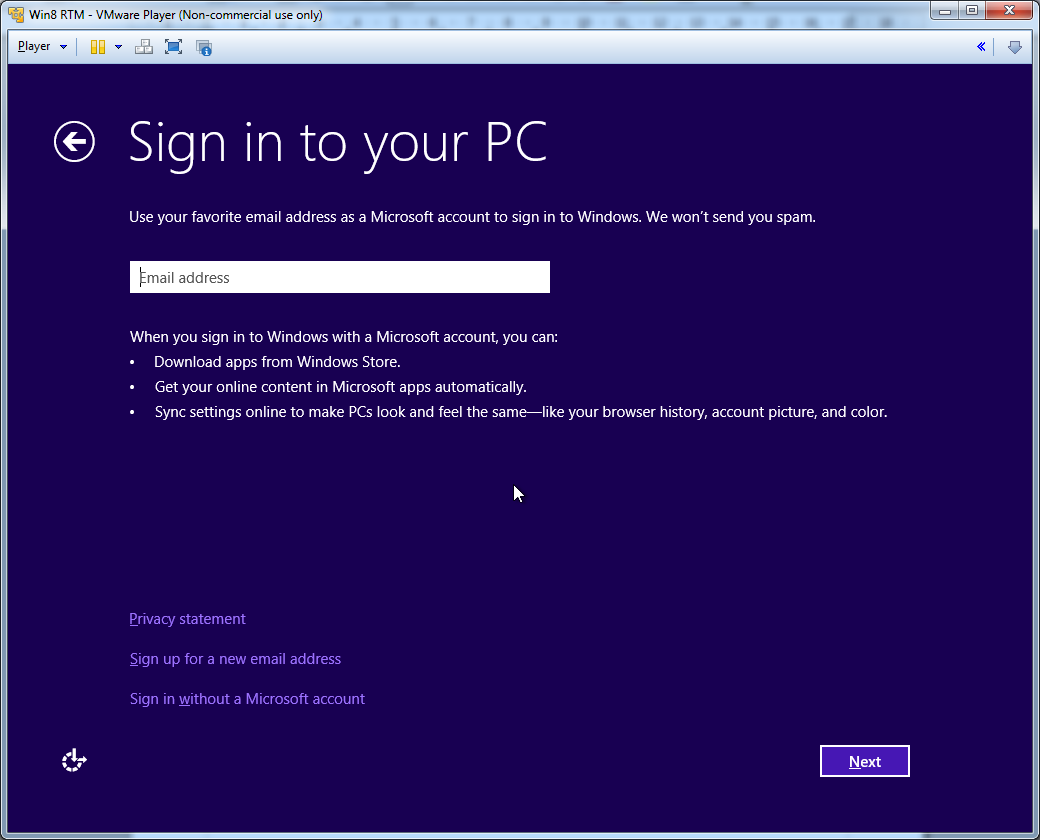
Now we get to sign in, so fill in your details and click Next.
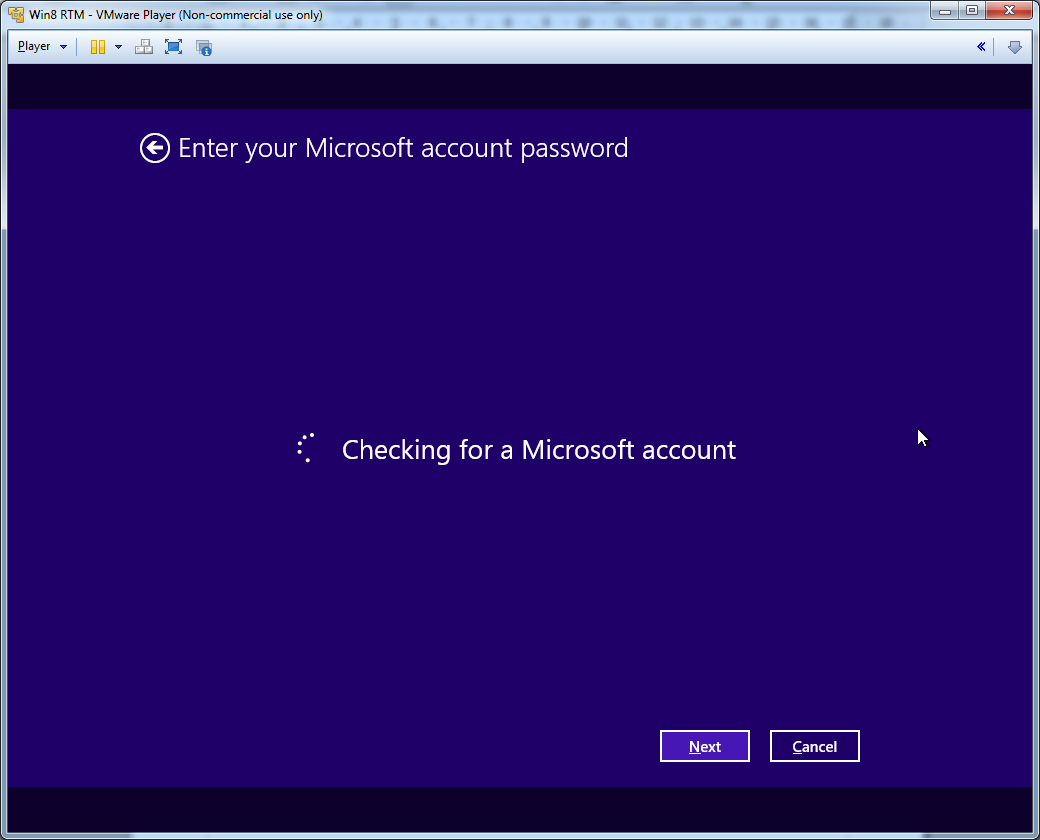
Wait for it....
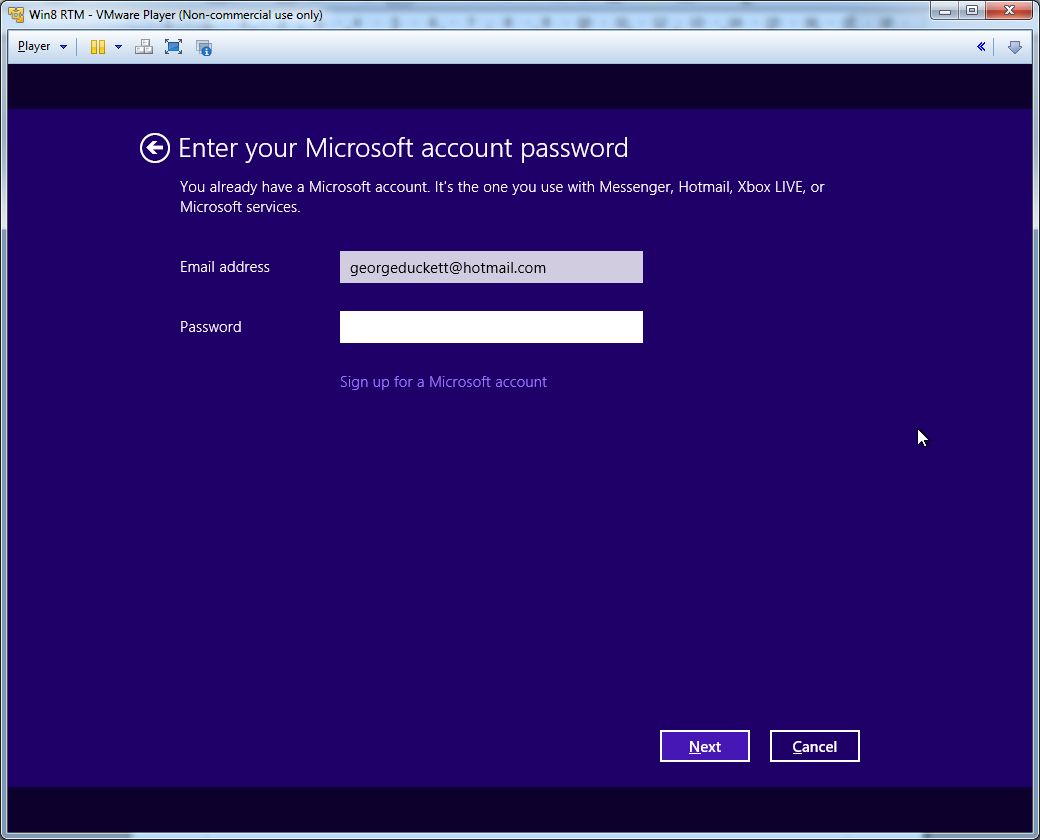
Enter the details, then click Next, then wait a second or to.
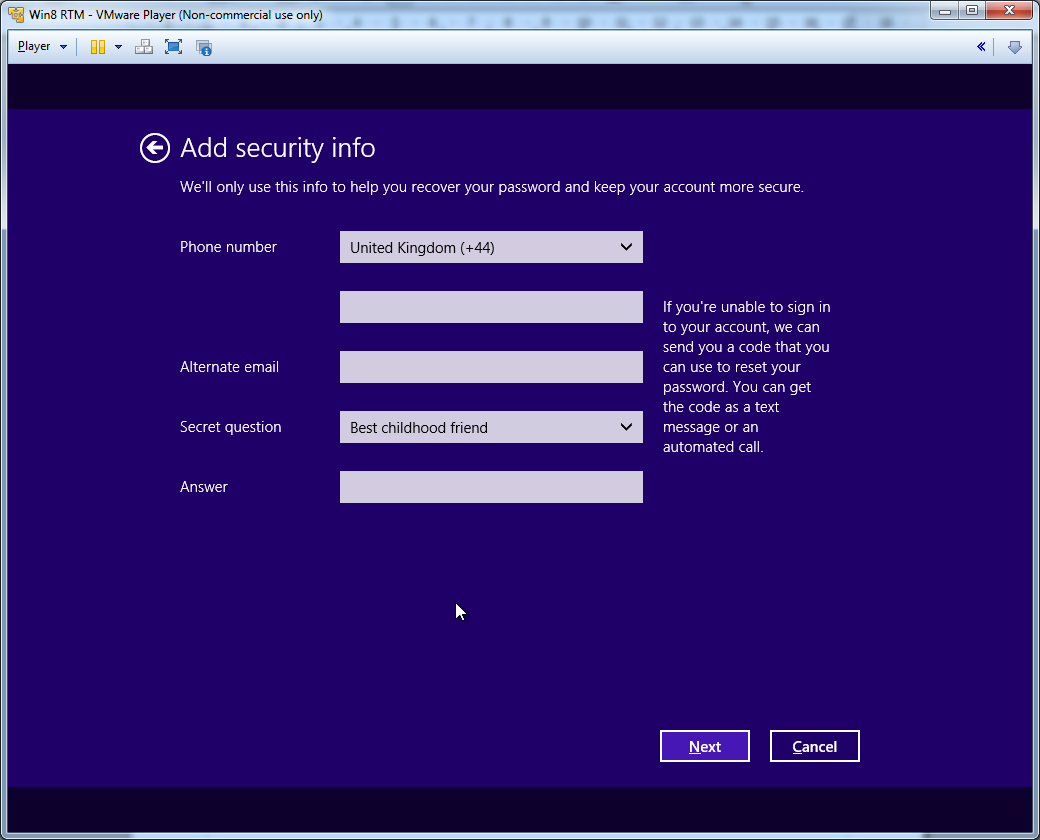
Fill in some security details, then click next. FYI the phone number needs to be correct for the region you specify.
Wait a bit longer...
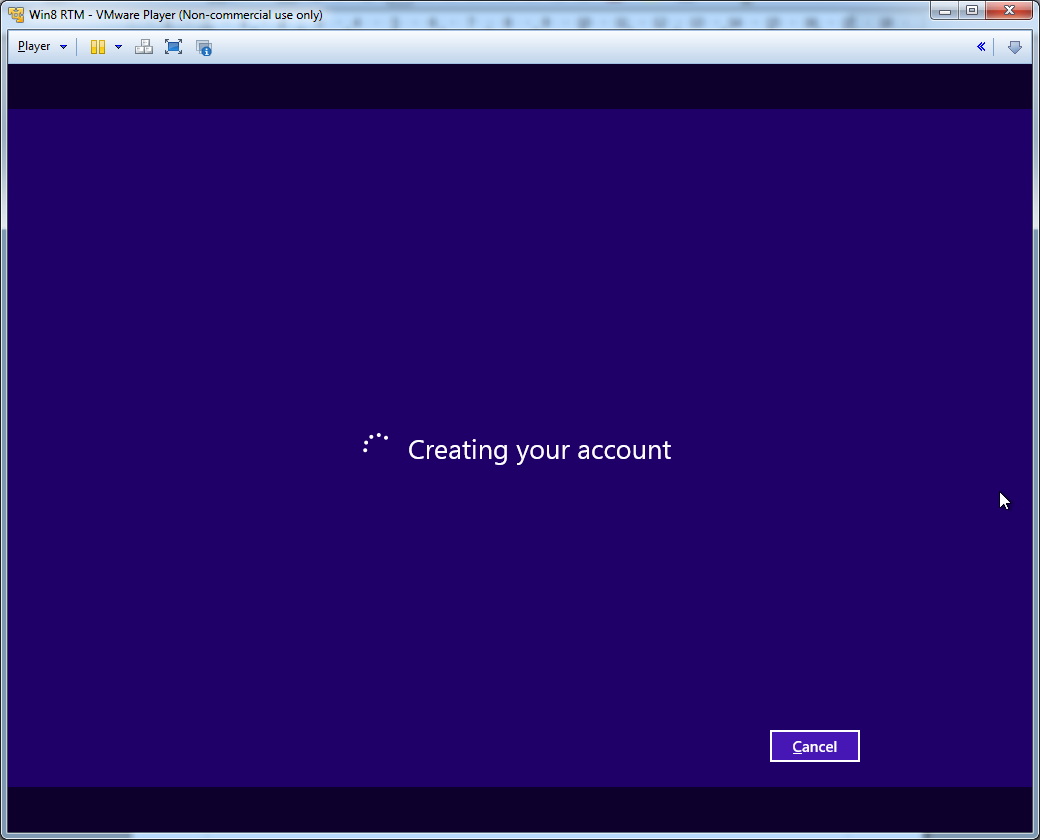
More waiting...
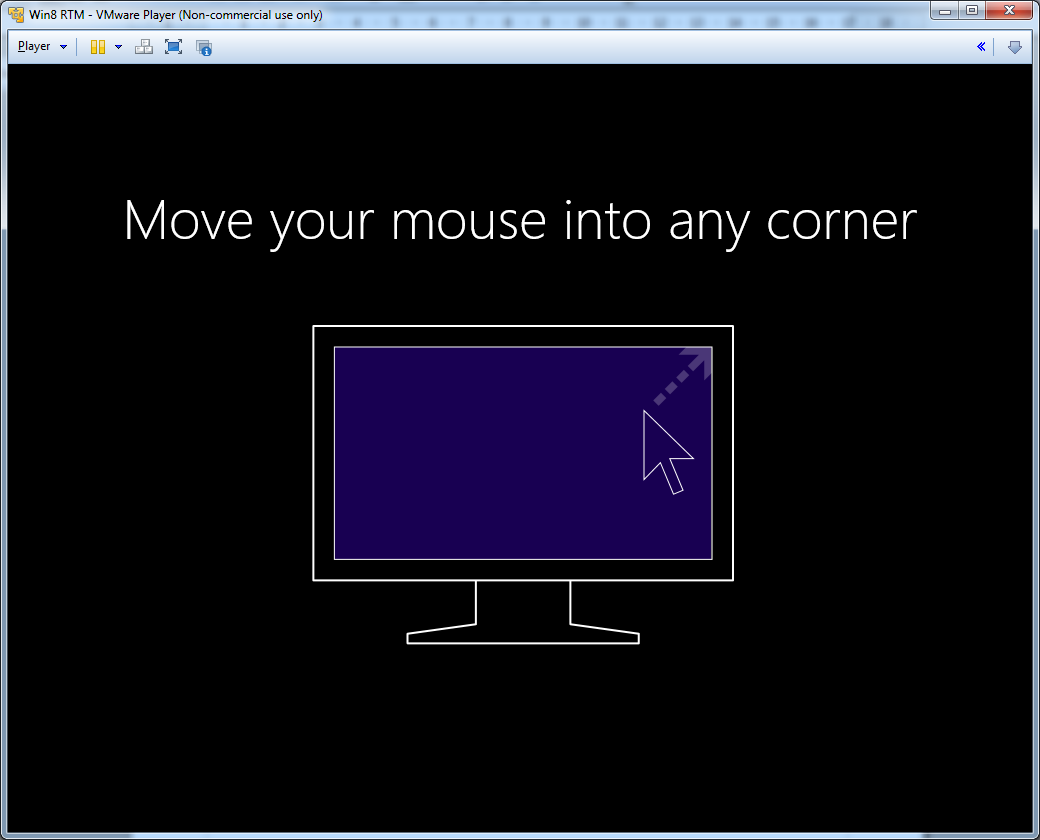
Then you have to wait some more...don't forget to move the mouse within the VM.
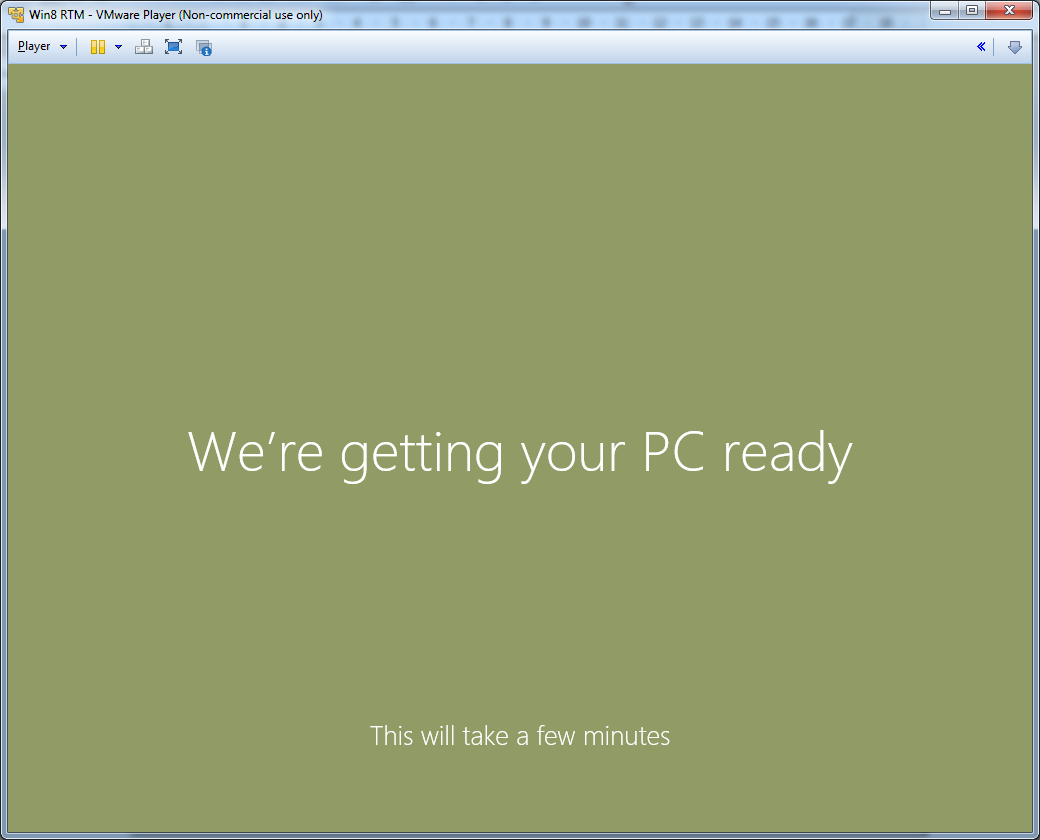
Finally....
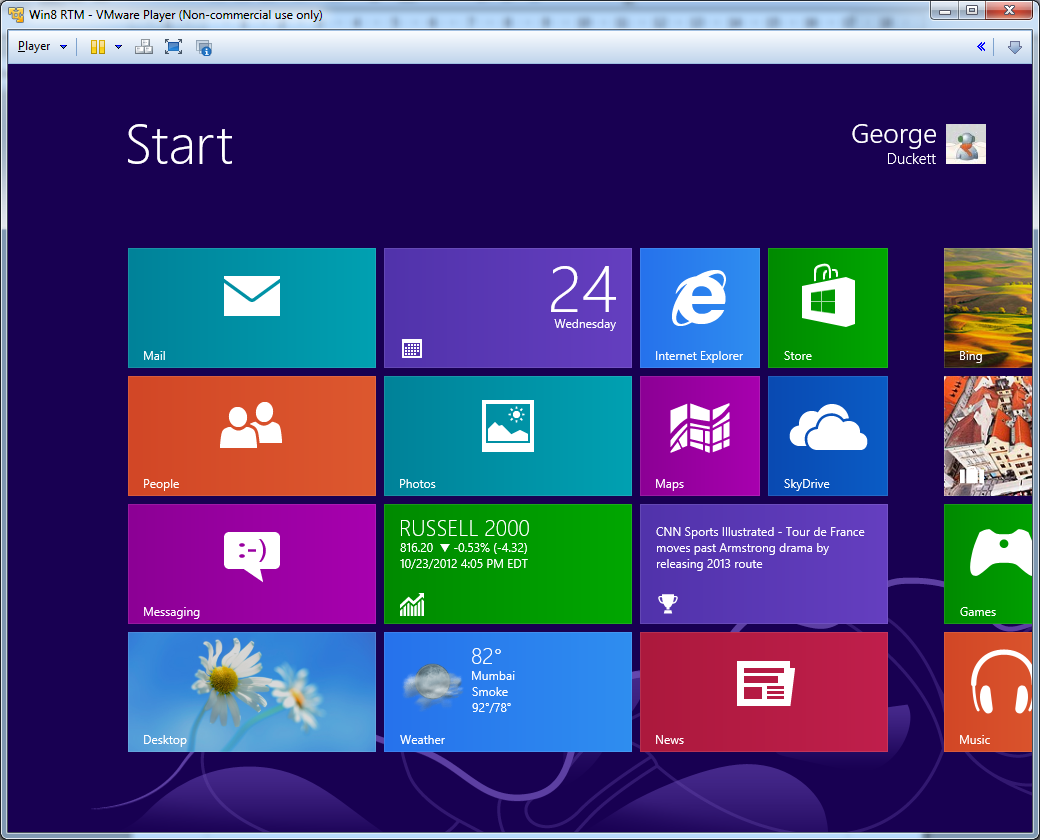
What are you waiting for, off you go!
