What is File History?
It’s a feature introduced in Windows 8 that offers a new way to protect files for users. File History is a backup application that continuously protects your personal files stored in Libraries, Desktop, Favourites, and Contacts folders. It periodically (by default every hour) scans the file system for changes and copies changed files to another location. Every time any of your personal files has changed, its copy will be stored on a dedicated, external storage device selected by you. Over time, File History builds a complete history of changes made to any personal file under Libraries.
Backup of personal data is a big headache for the users on Windows. There are countless solutions on the market, but Windows 8 has a simple file backup built right into the operating system. Sadly, it isn't on by default, so users need to enable it after they have set up their new computer, or upgraded the existing PC to the new Microsoft operating system. It’s a simple process, but don't expect a big feature set.
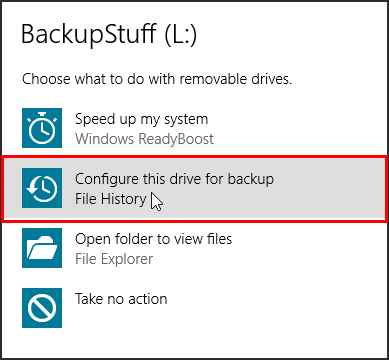
How is it different from restore point in Windows?
It is completely different form it, as in system restore process you can just restore the settings and program but not the files in your profile. And you have to create a restore point manually.
While File History has scheduled built in function to run it at specific time to backup your folders and data but it will not store your settings and the programs you have installed on your system.
By default it is turned off you have to turn it on. When you turn it on it need an external storage device as Windows will not perform the backup on the system storage.
How does it work?
Backup:-
By default it is turned off so you have to turn it on. Go to the Control panel>File History or just type at the start screen File History under the settings. Before you start using File History to backup your files, you'll need to set up a drive to save files to. If you don't have connected an external storage device for backup then you will have disabled Turn On button.
You can also set up a drive in AutoPlay by connecting the drive to your PC, tapping or clicking the notification that appears. From that moment, every hour, File History will check your libraries, desktop, favourites and contacts for any changes. If it finds changed files, it will automatically copy them to the File History drive.
Restore:-
Now when you want to restore your files just click on the Restore personal files option in left panel at Home-File History window. You can see the different files of backup by click on next and previous button.
Select the folder you want to restore and then just click on the green button which will start the process of restoration
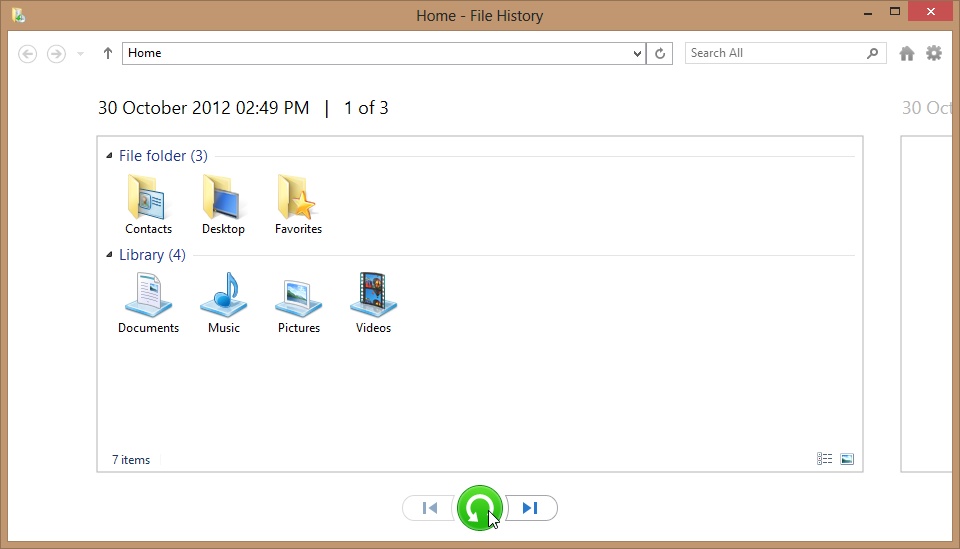
or you can do the following thing:
Browse personal libraries, folders and files in a way very similar to Windows Explorer.
Search for specific versions using keywords, file names and date ranges.
Preview versions of a selected file.
Restore a file or a selection of files with one tap or a click of a mouse.
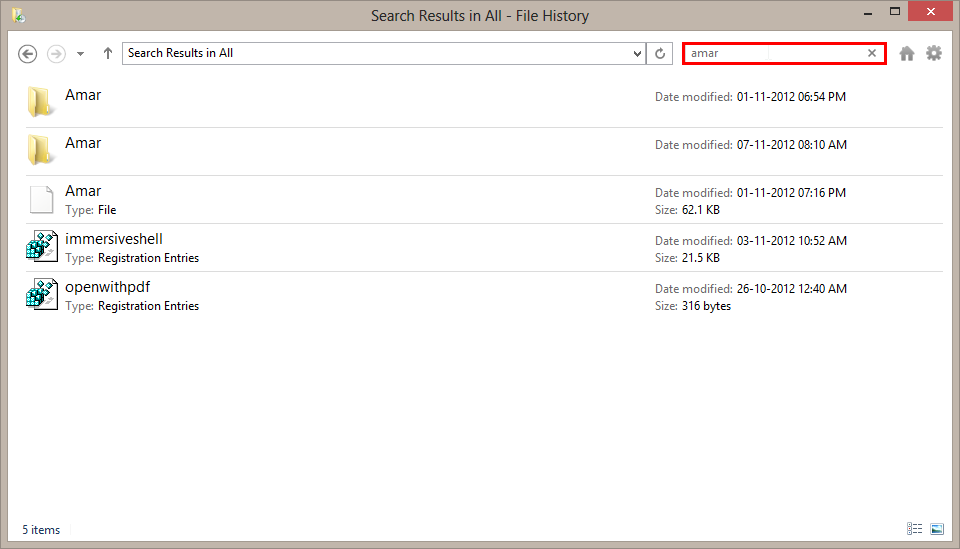
Customize Backup:-
If you want to set the time period for when the copy should be auto backup then go to Advanced settings in the left panel at Home-File History window. You can also set for how many days you want to keep the version of the file in the drive, how much offline cache should be used when your backup drive is not available.
Offline cache is actually saving the copies of your backup on your local drive but it will be flushed all when the configured backup drive will be available for backup. You can even clear your all backup or a specific one under Advanced Settings by click on Clean up versions
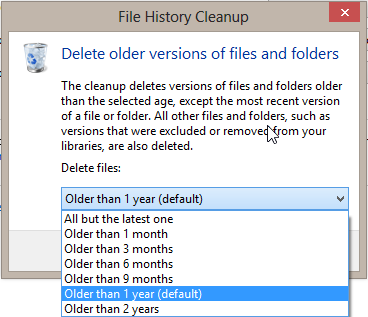
How can I be certain that all of my files have been backed up successfully?
You have to check it manually in event log under "Advanced Settings". There you can see the warnings and error if any occurs.
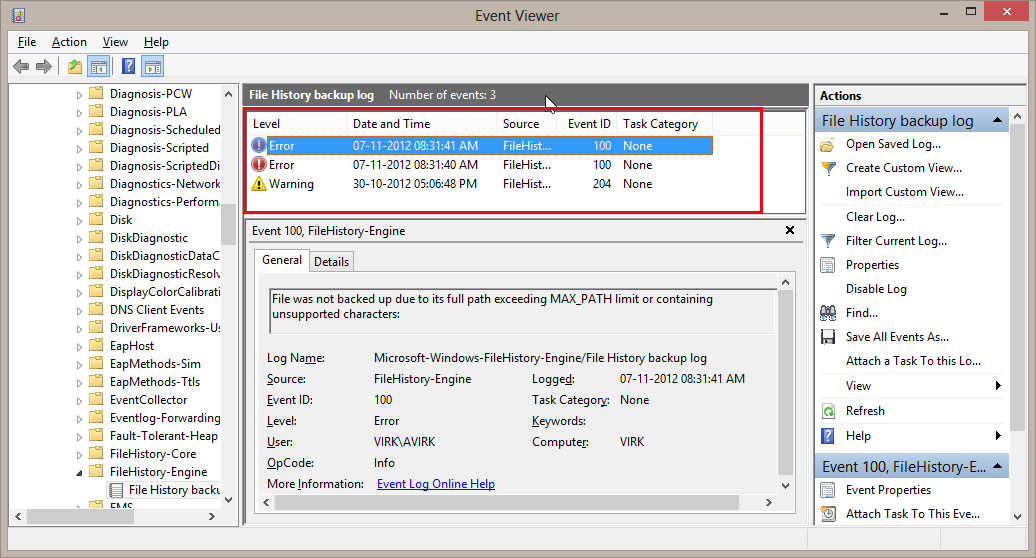
Is there any way to be warned when a backup is unsuccessful?
At the moment there is no automatic error report of back up failure (for example, if one of your folders is not backed up). You have to do it through event log.
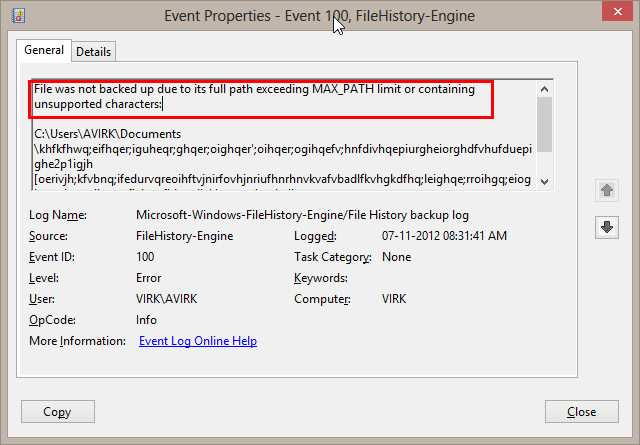
Is File History providing a full backup?
File History is not providing a full backup process say like entire system back up with apps. But there is a solution for it by Microsoft, for that follows few steps:
Create a recovery drive to be used when you need to refresh or restore your PC.
Connect to your Microsoft account
Configure your PC to sync your
settings Load apps from the Store
Turn on File History
When your PC is replaced or needs to be reinstalled:
Use the recovery drive to restore the operating system
Connect to your Microsoft account
Configure your PC to sync your settings – this will bring your settings back
Go to the Store and reinstall your modern apps Reinstall legacy apps Connect your old File History drive and restore everything, this will restore your personal files
It may require more steps than a file or image restore but has some clear benefits:
You do not restore any “no more desired” software or settings that were on your system
You do not restore sources of some problems that you might have (or create new problems if you restore to different hardware)
You do not restore settings that may cause your system to perform badly or fail
Those who need a full system backup can still use Windows Backup to create a system image.
Some FAQ from MSDN Blog
What happens when you upgrade to Windows 8 from Windows 7?
If Windows 7 Backup was active, i.e. it was scheduled and the schedule was active, then it will continue running as scheduled after the upgrade. File History will be disabled by default and users will not be able to turn it on as long as the Windows 7 Backup schedule is active. To turn it you will have to first disable the Windows 7 Backup schedule.Can Windows 7 users use File History?
Windows 7 users cannot use File History. However, they can restore files from a drive used by File History by browsing the volume in the Windows Explorer and selecting a specific file. Files on the File History drive are stored in the same relative location, and use the same name. The specific version can be identified by the time stamp appended to the file name.Does File History protect the operating system and applications?
File History only protects user libraries, desktop, favourites and contacts. Other files, such as operating system files, applications, and settings, are not backed up.Can File History be used with cloud storage?
No. File History is designed specifically for consumers and does not support cloud storage in this release. Windows 8 Server offers a backup feature that can back up files to a cloud. This feature is available on the Server version of Windows and is designed for small and medium businesses.Can File History be used by enterprise customers?
Yes. However, enterprise customers should be aware that File History may not comply with their company security, access, and retention policies. For that reason, we offer a group policy setting that allows enterprise administrators to disable the feature for an entire organization.Will File History protect files stored on a file share?
No. File History only protects file stored on a local drive.
