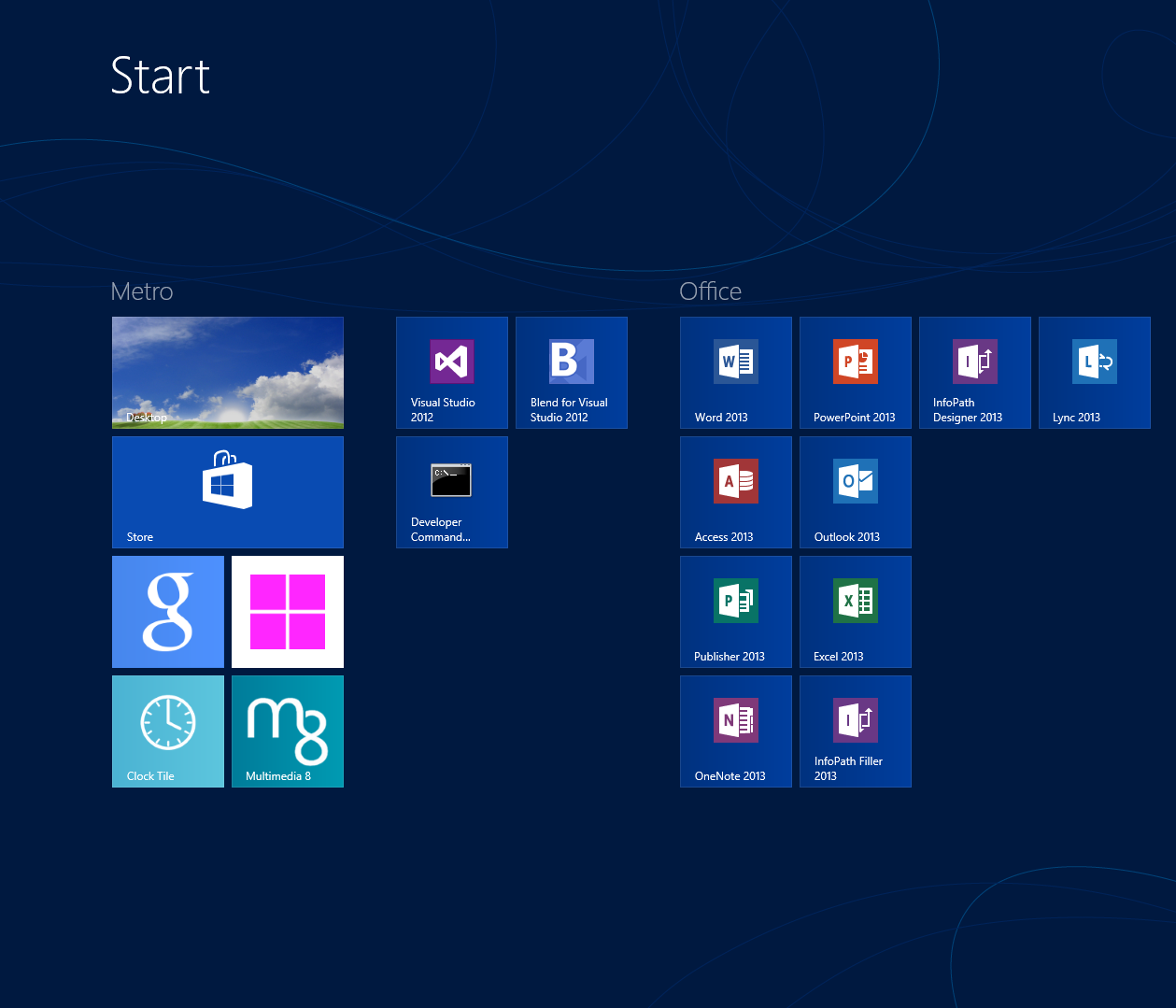Cool ways to customize the Start Screen
Customize the Windows Store tile

Navigate to
C:\Windows\WinStoreand make a backup of theimagesfolder.Take ownership of the
imagesfolder.Open the
imagesfolder.To customize the normal tile, edit the
logo.pngandlogo.scale-x.pngfiles and to customize the wide tile, edit thetilewide.pngandtilewide.scale-x.pngfiles.Open the Start Screen and make the size of the Store tile smaller or larger and you will be able to see the changes.
NOTE: This unique trick was discovered by me and is not posted anywhere.
Add heading to tile groups in the Start Screen
Open the Start Screen.
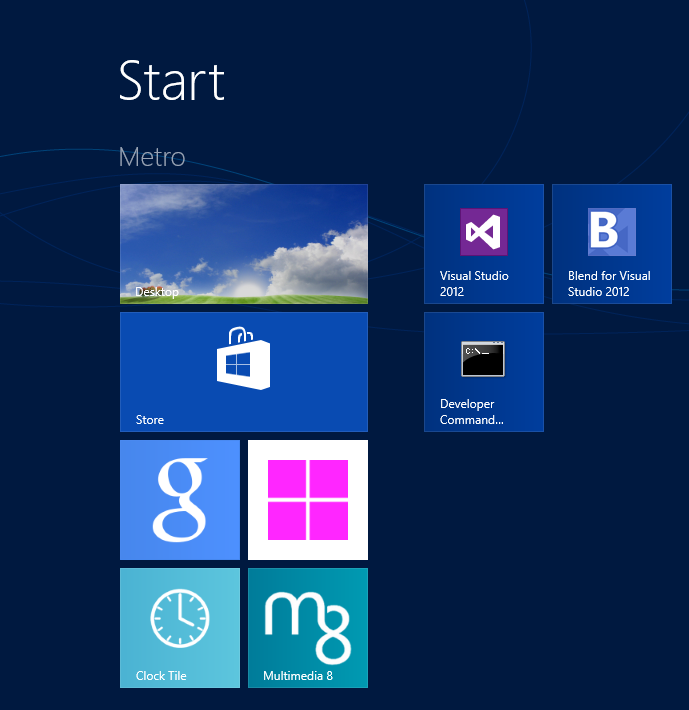
If you are using a tablet, press two fingers on the screen and move them towards each other. Or, if you are using a mouse, click at the extreme bottom-right corner.

If you are using a tablet, press the group of tiles and move your finger a bit down. Or, if you are using a mouse then right-click the group of tiles.
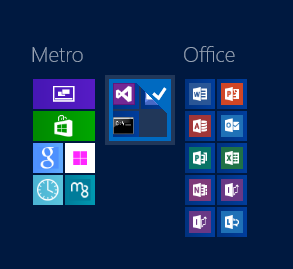
Click
Name Group.
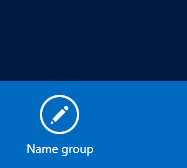
Type the name that you want to give to the tile group and click Name.
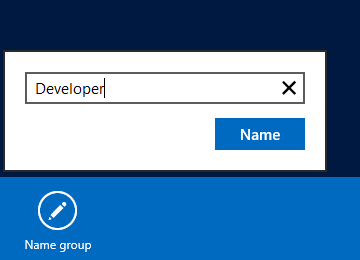
That's it.
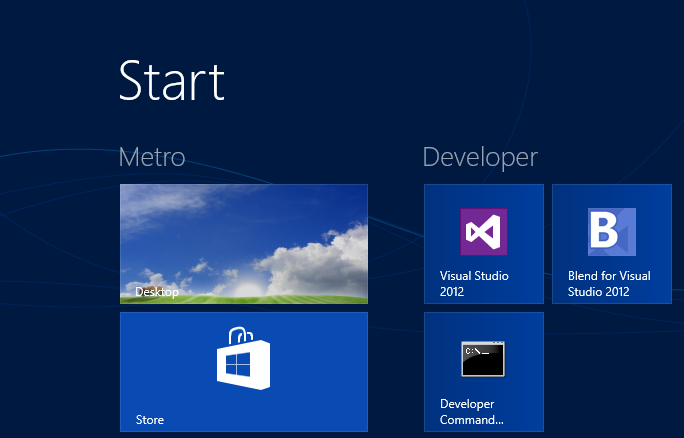
Change the number of tile rows displayed on the Start Screen
1. Download and run this [app][9].![S1][10]
Select the number of rows that you want to show and click Apply.
That's it. If you ever want to revert this trick, just click
Restore default.