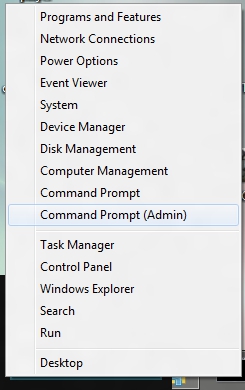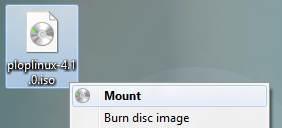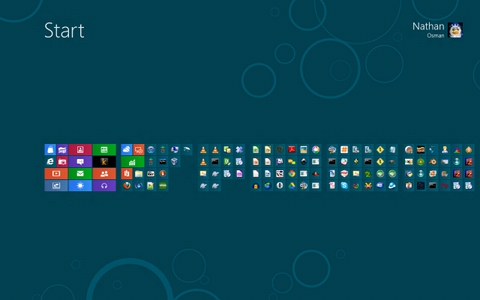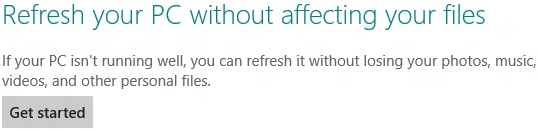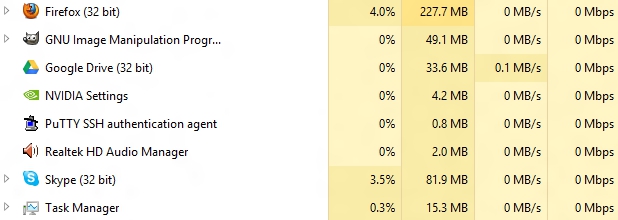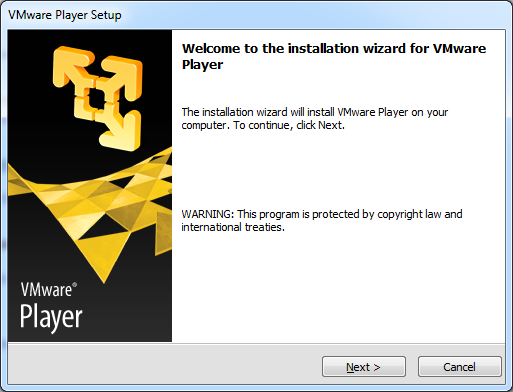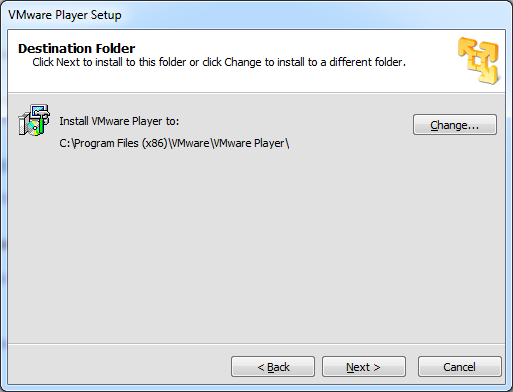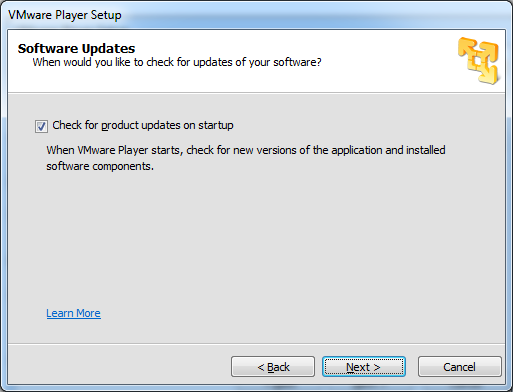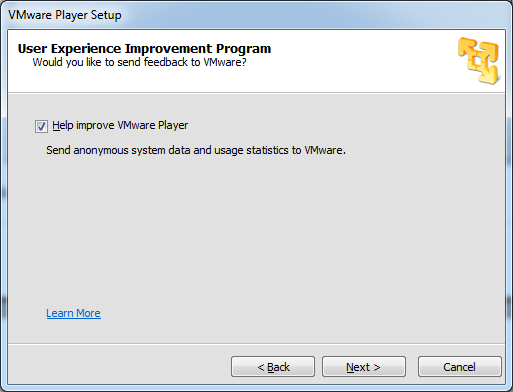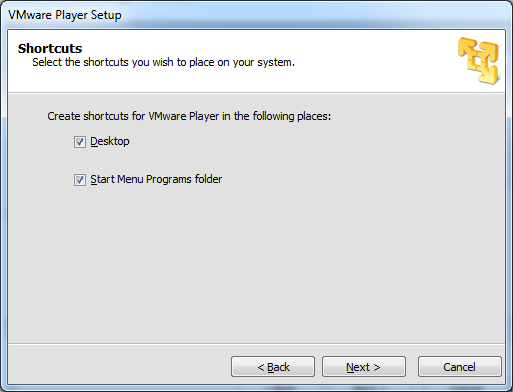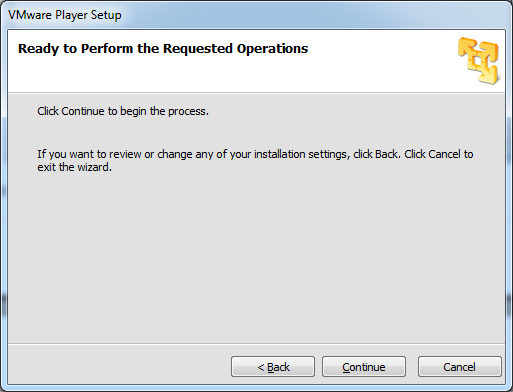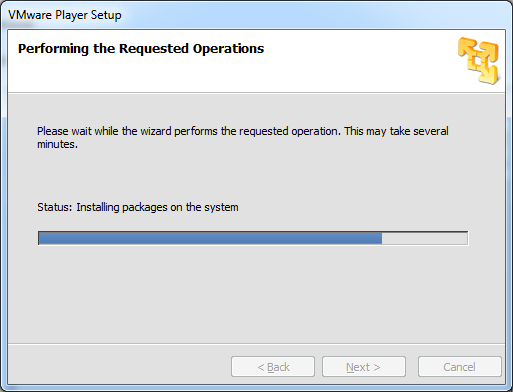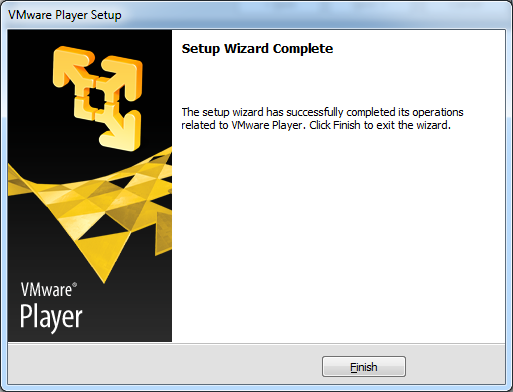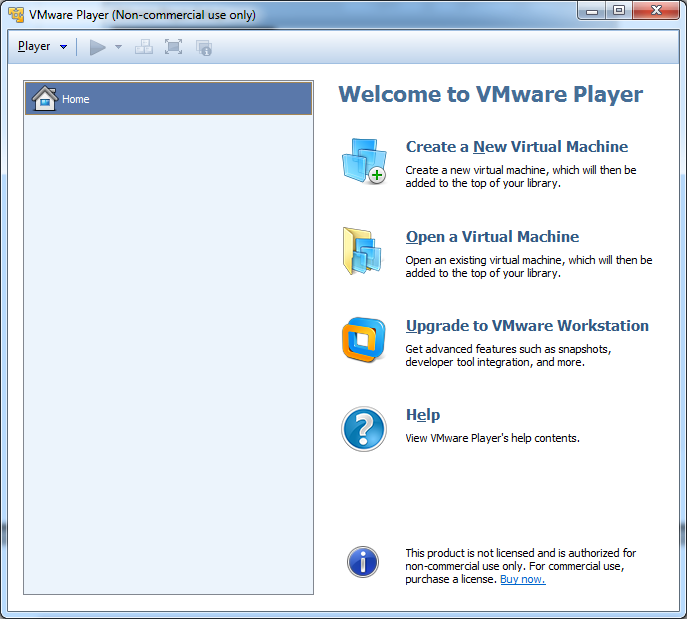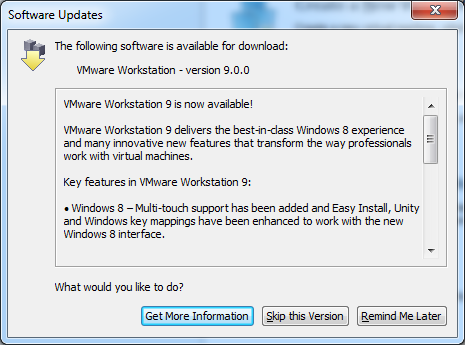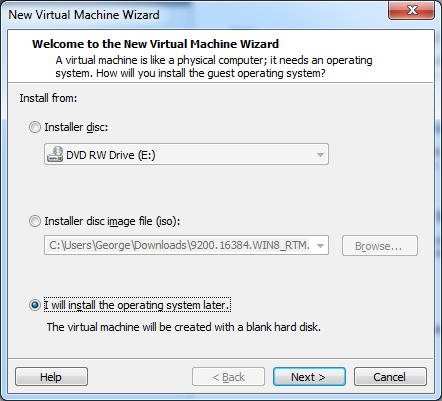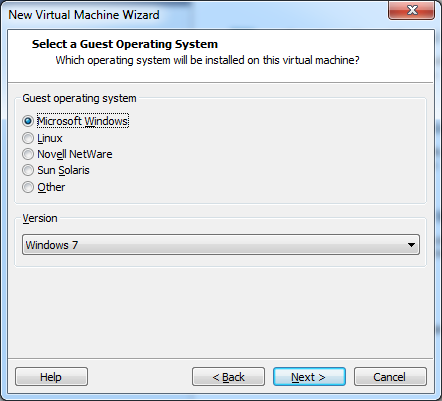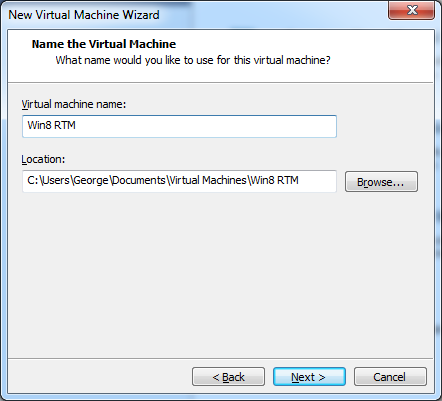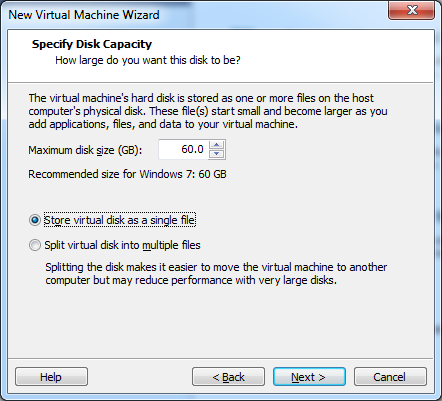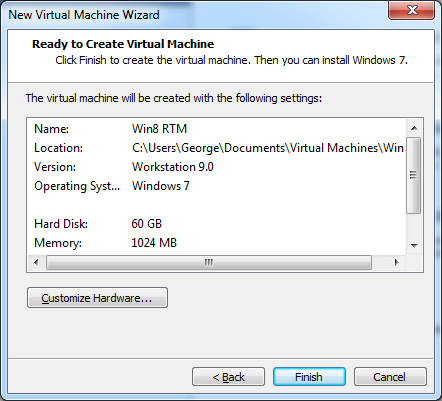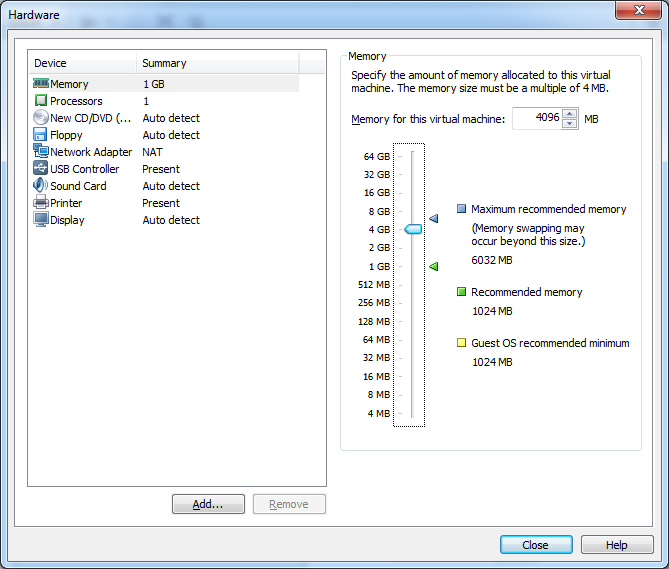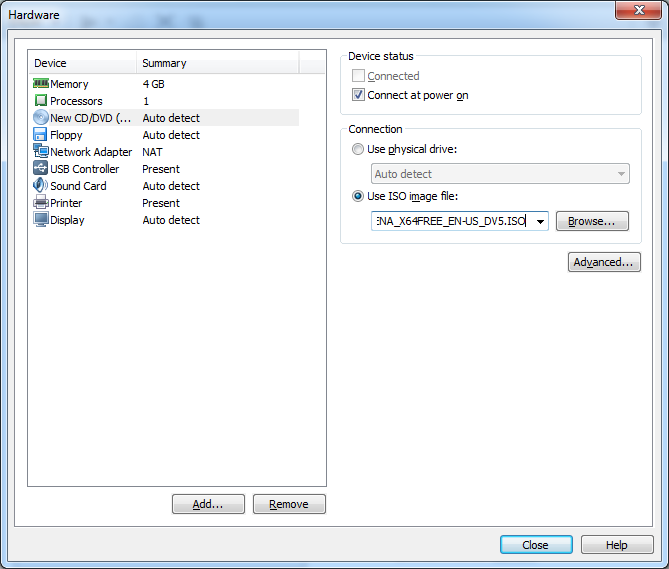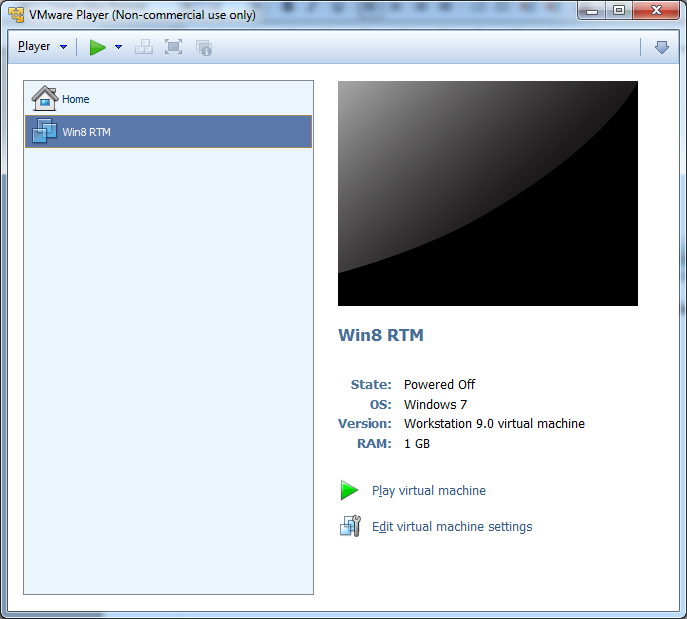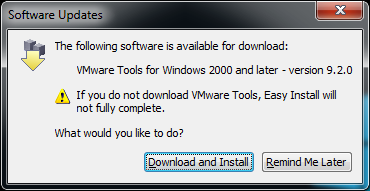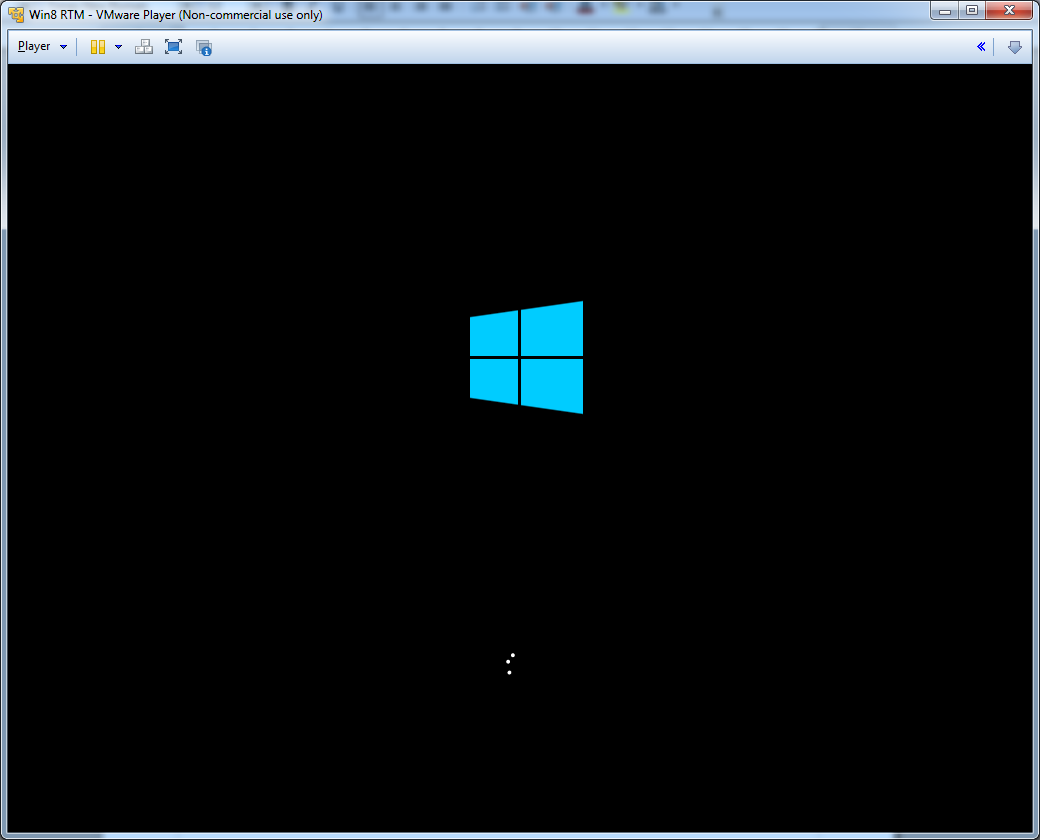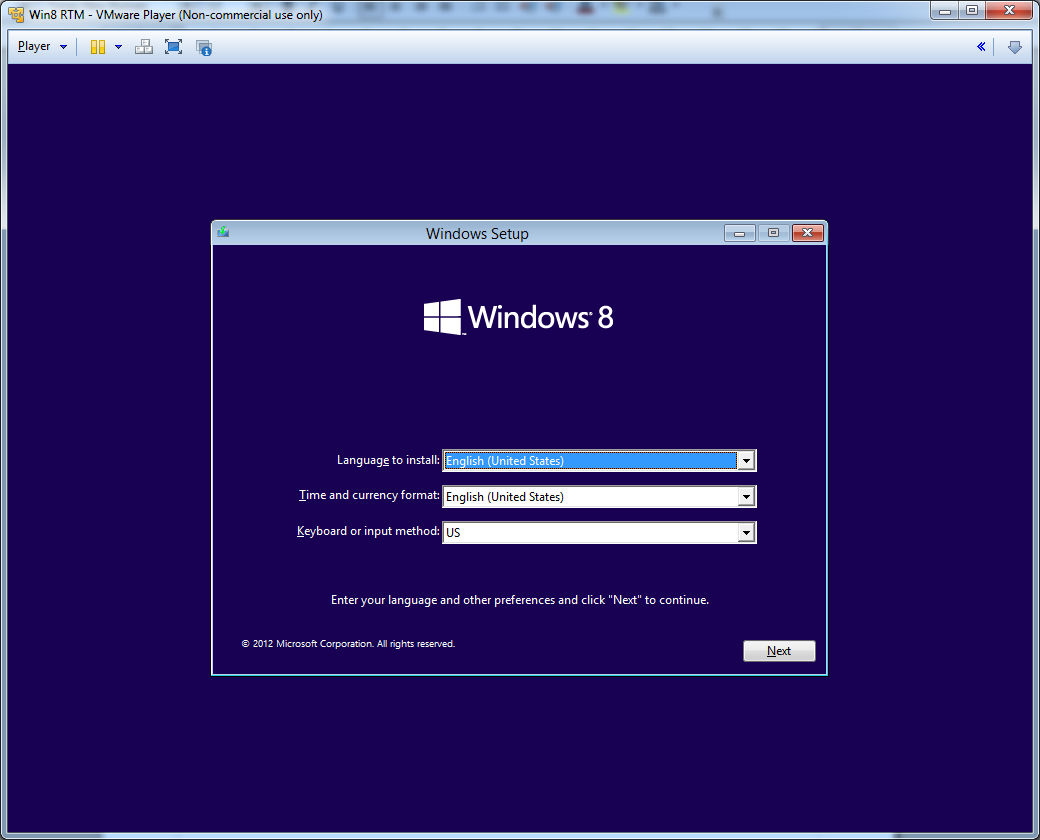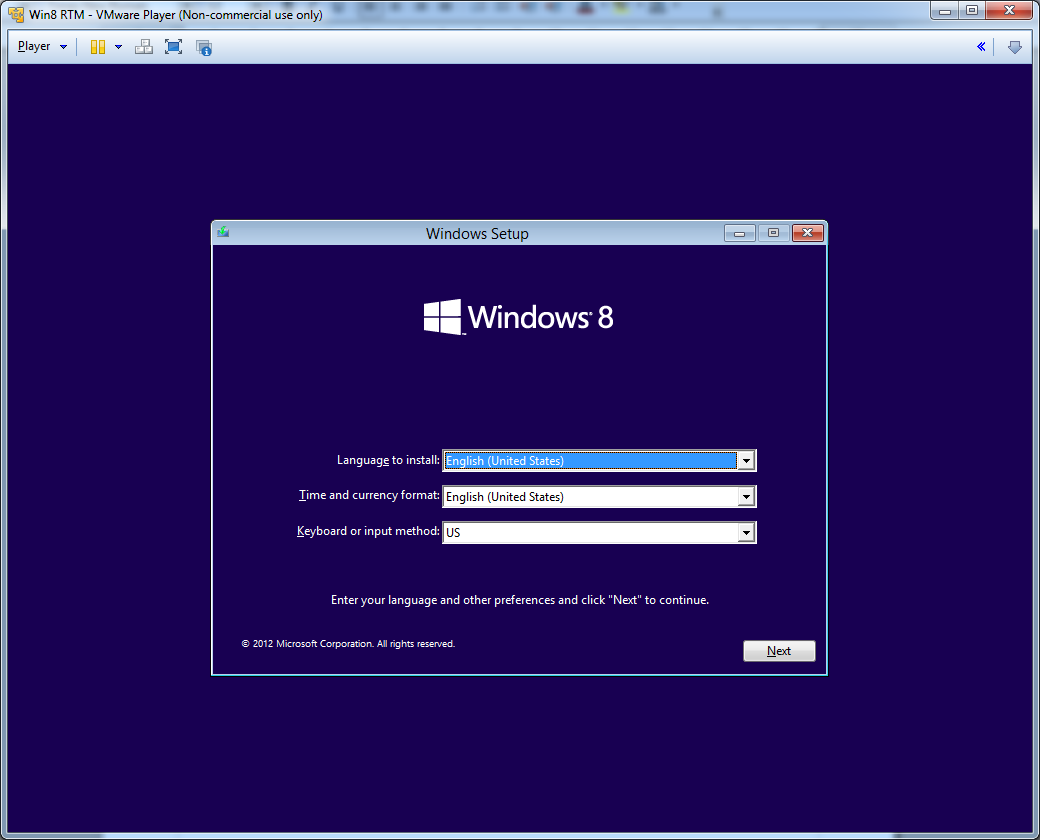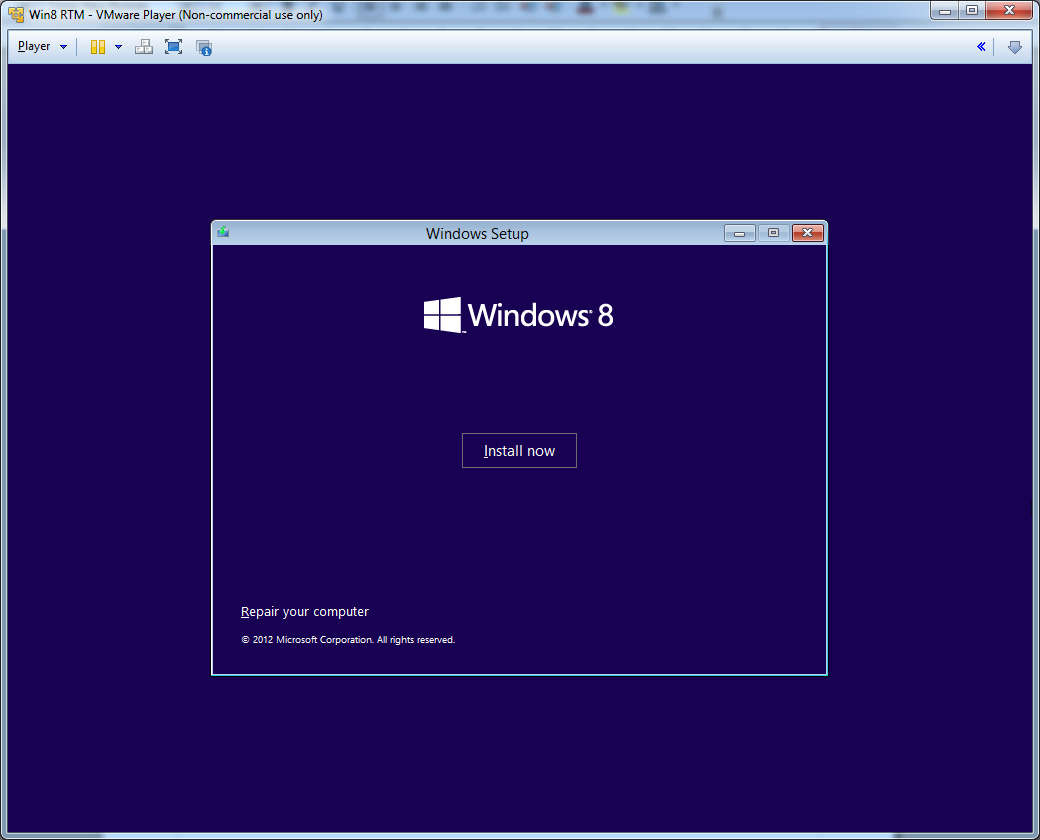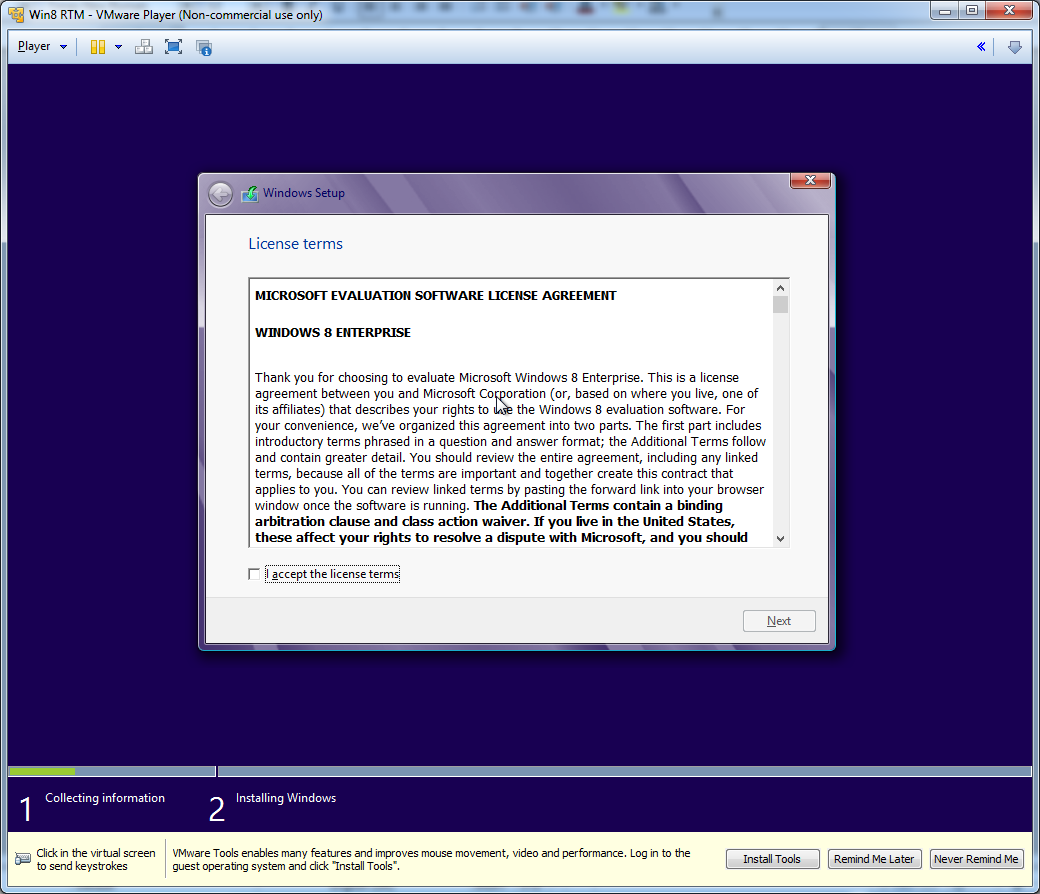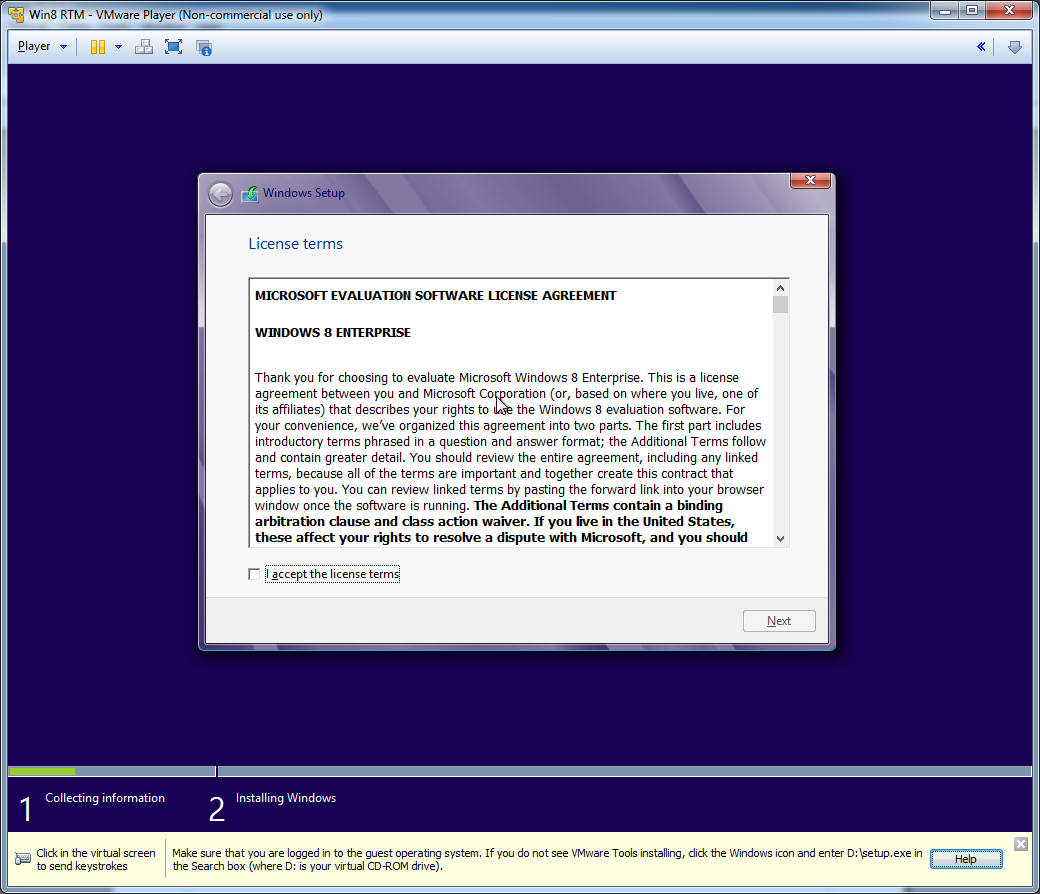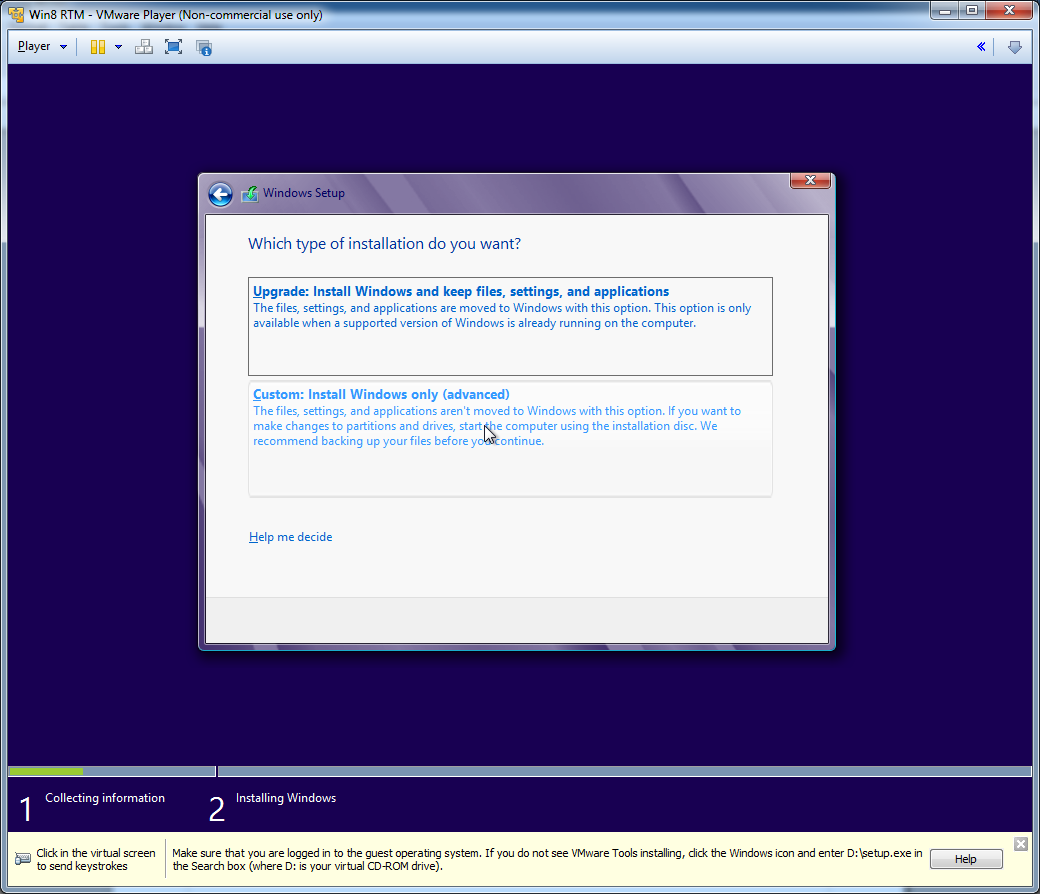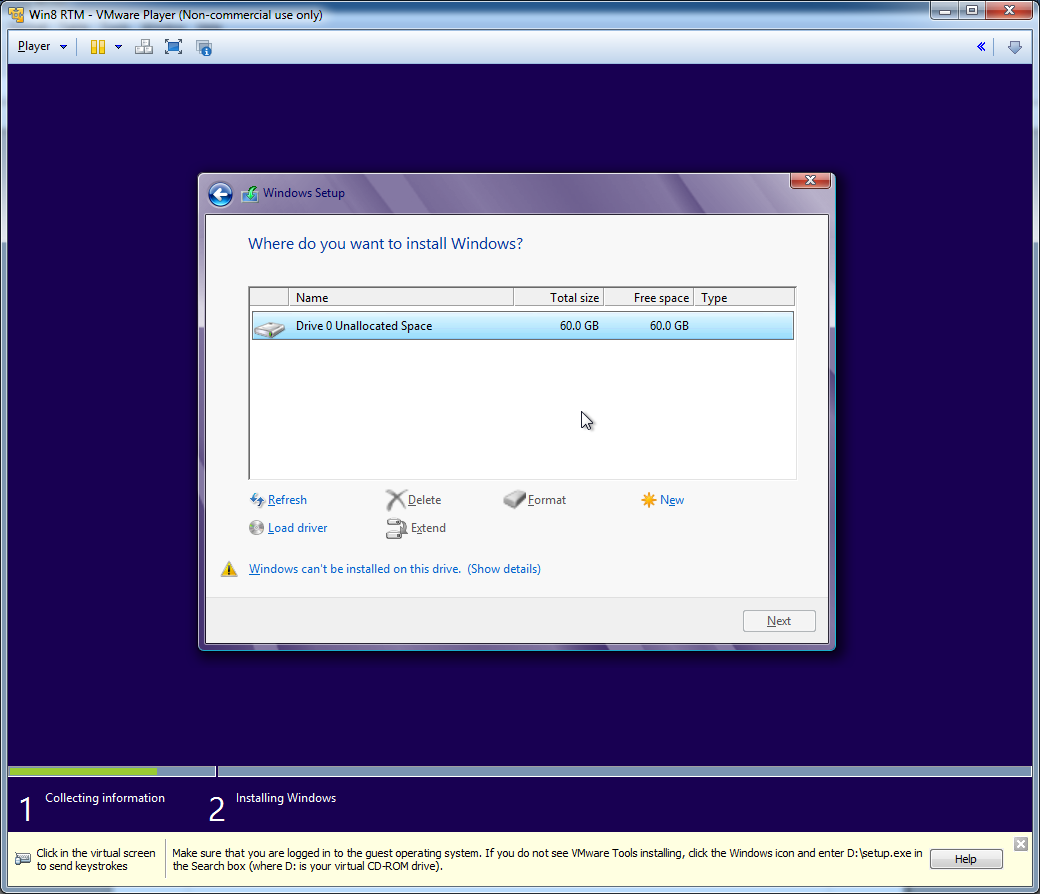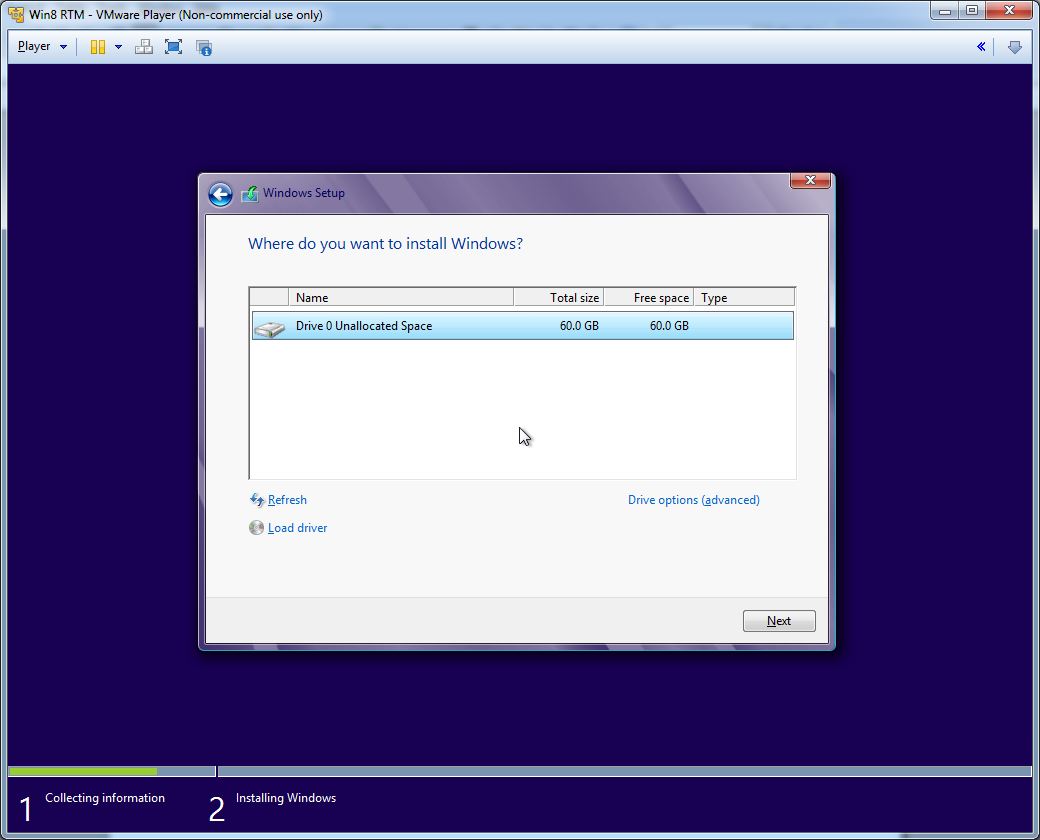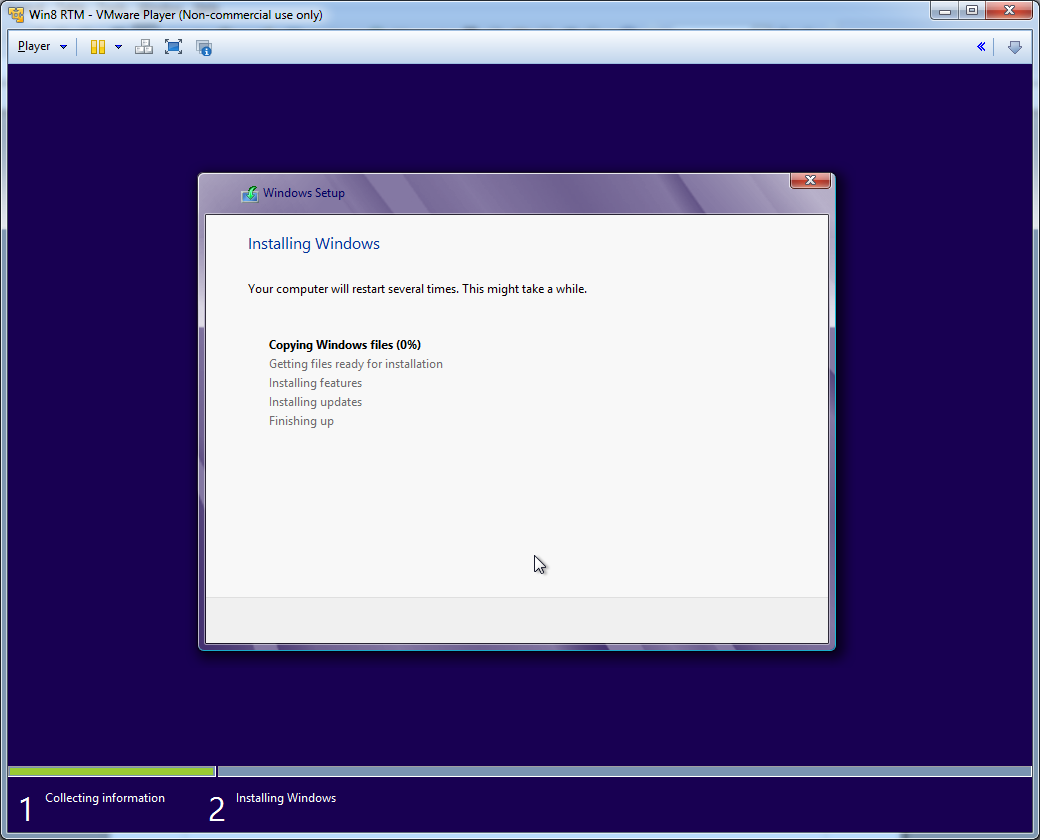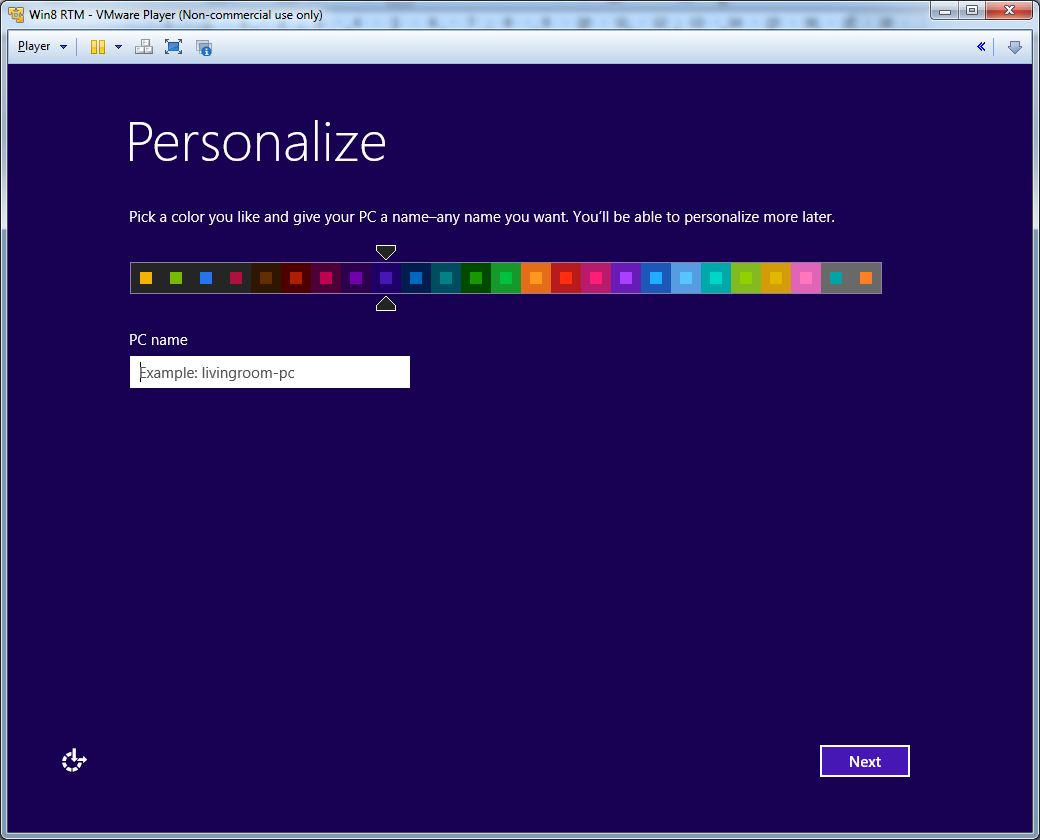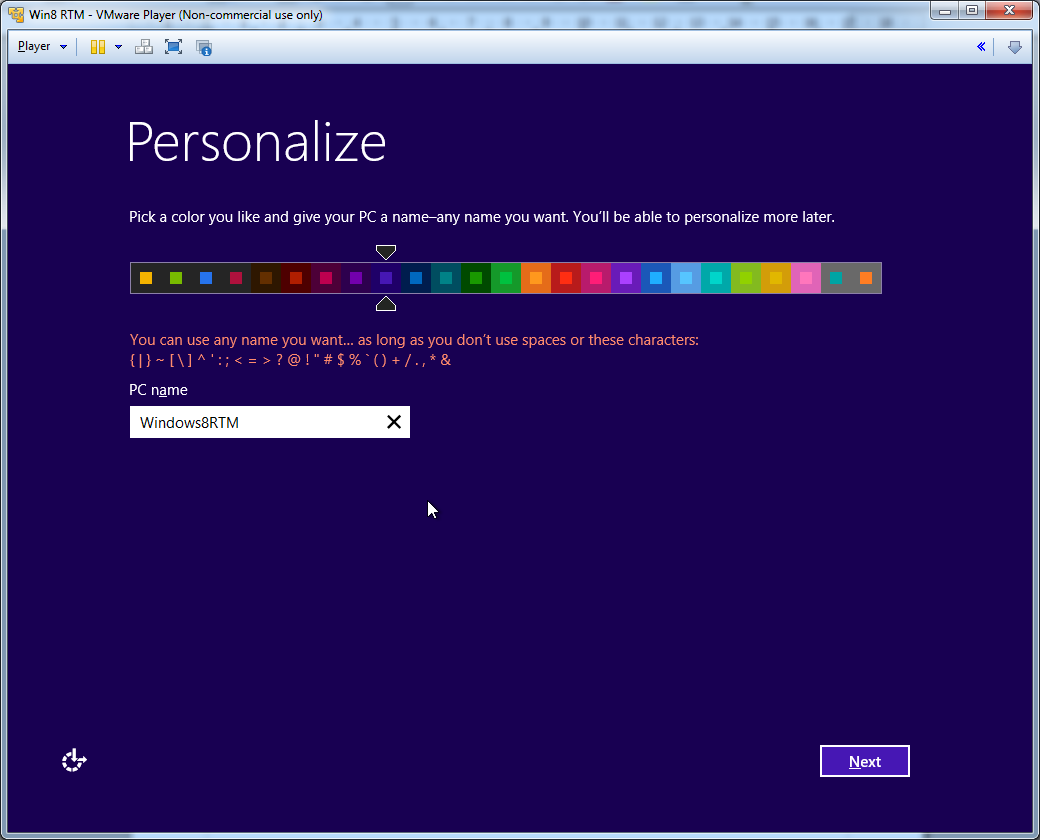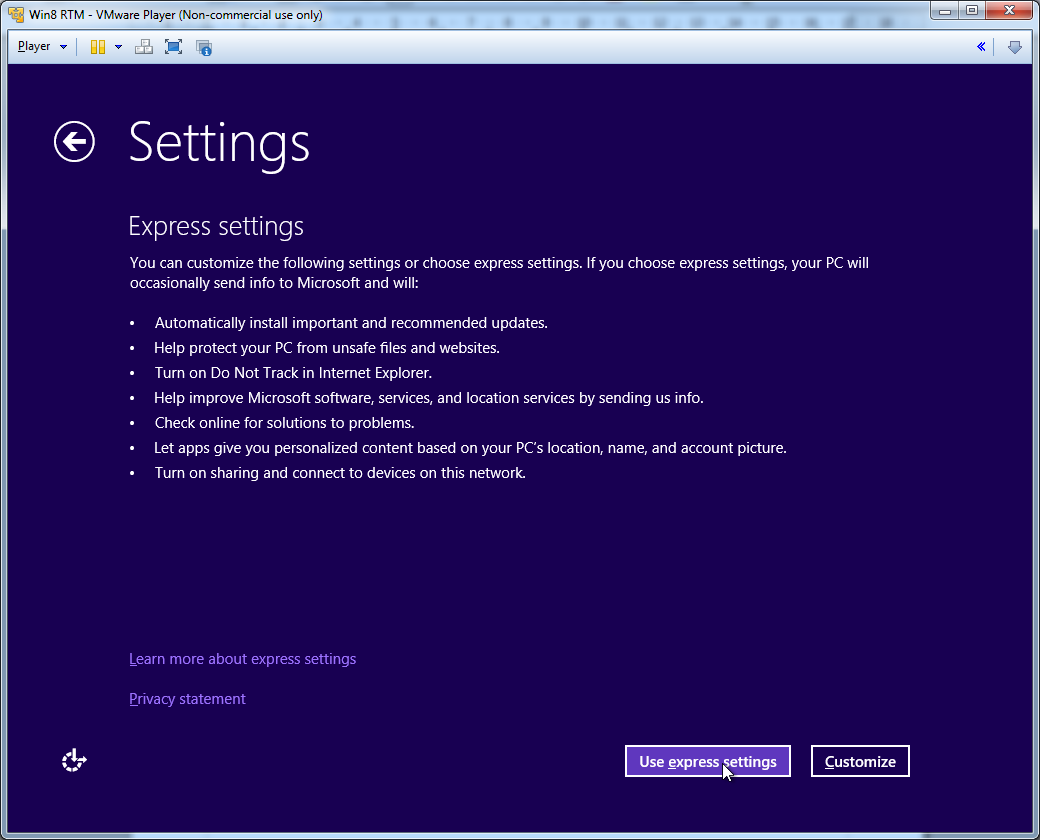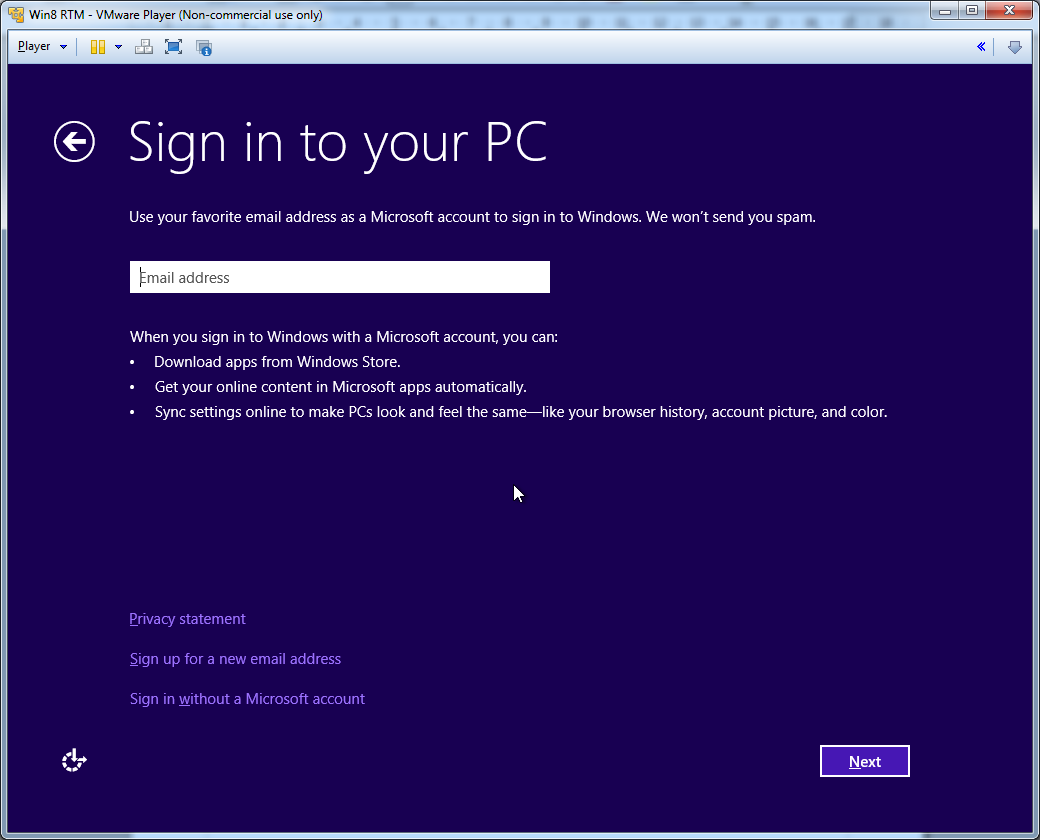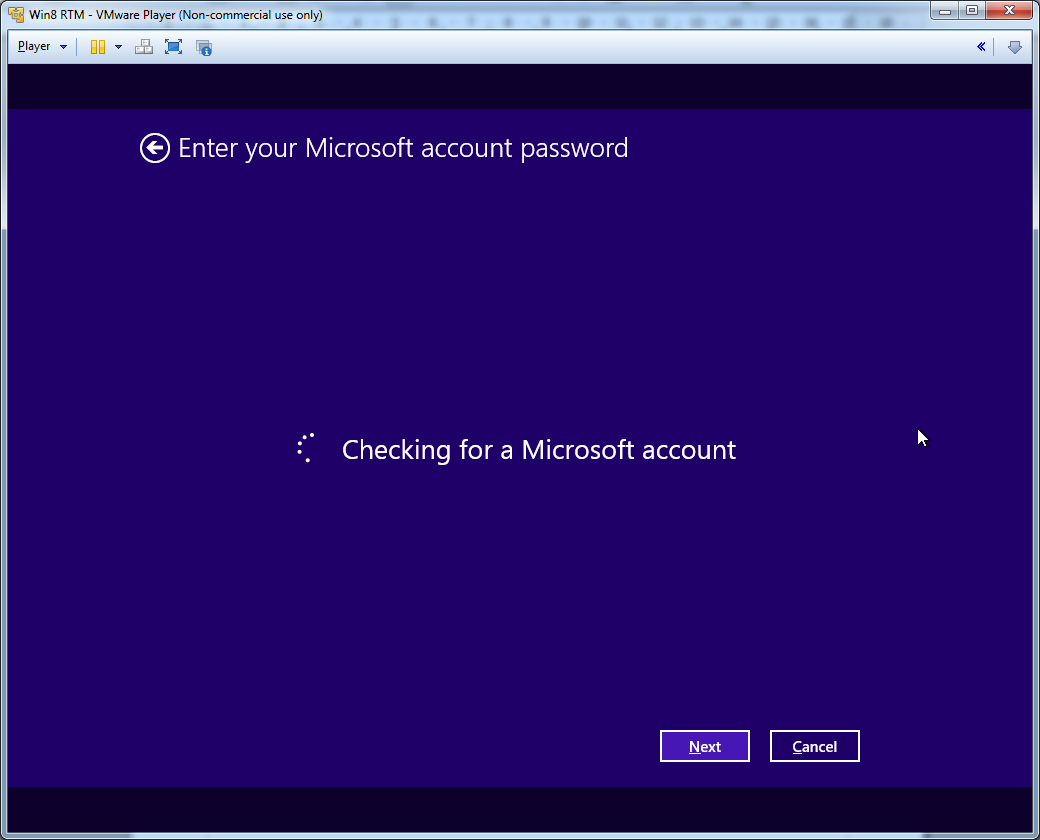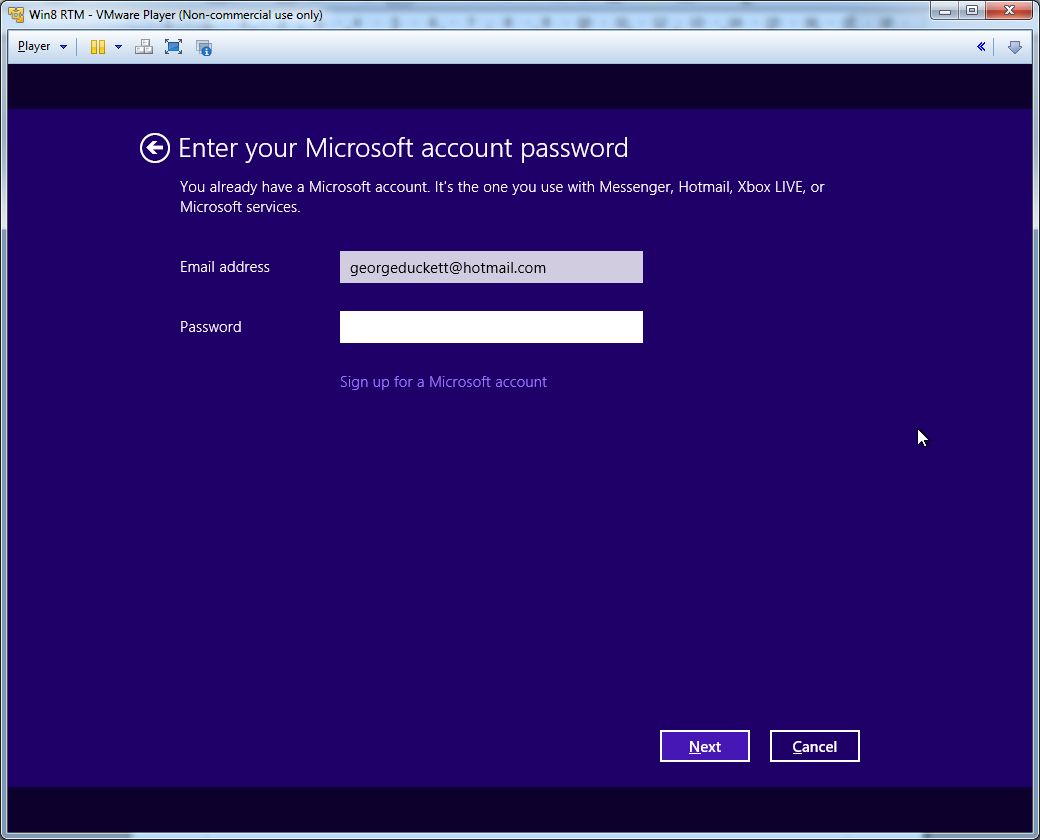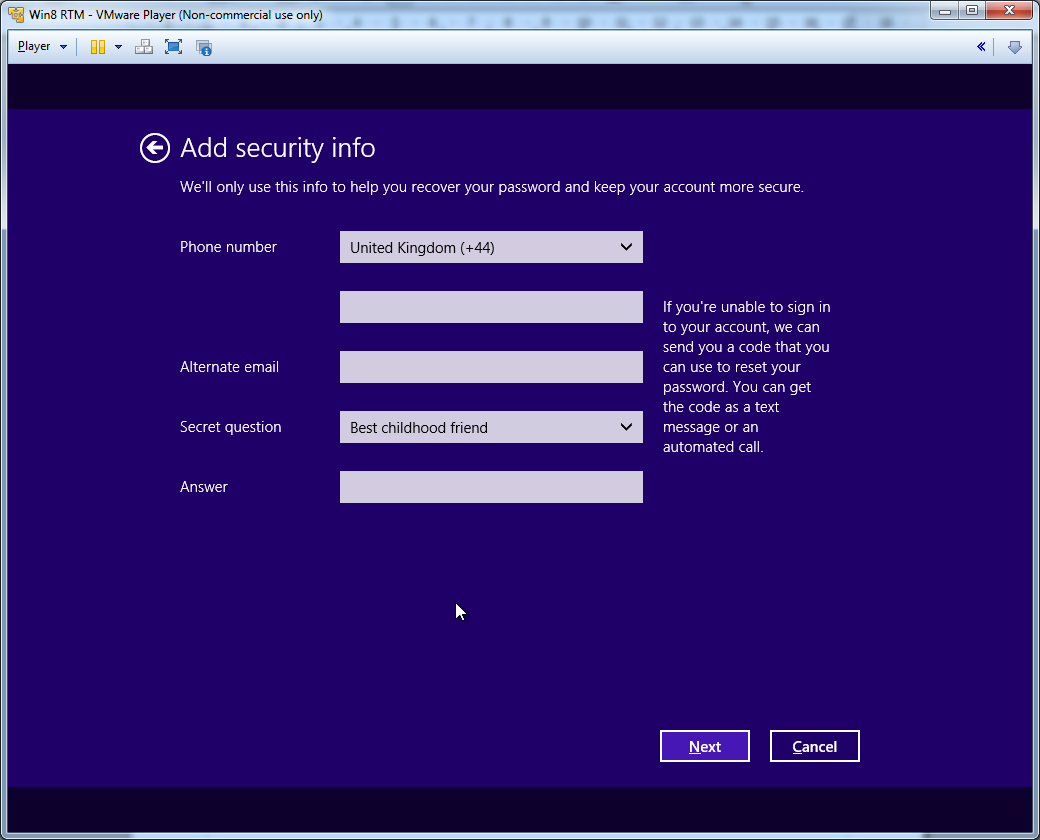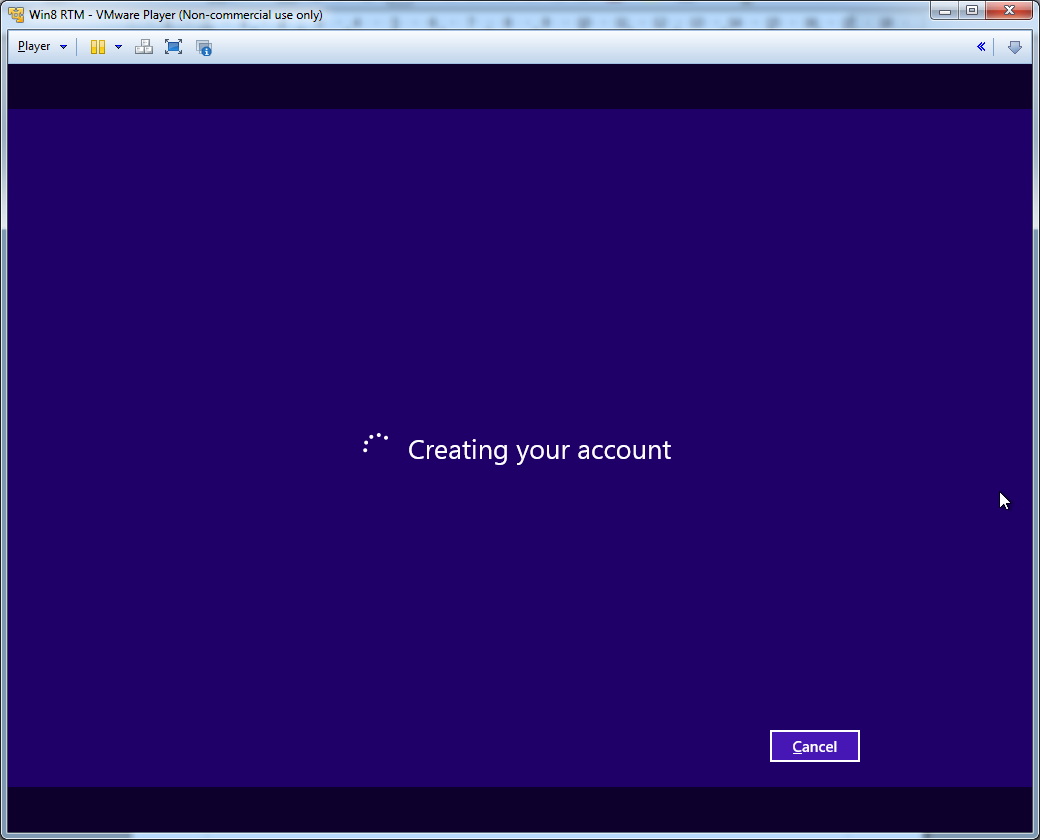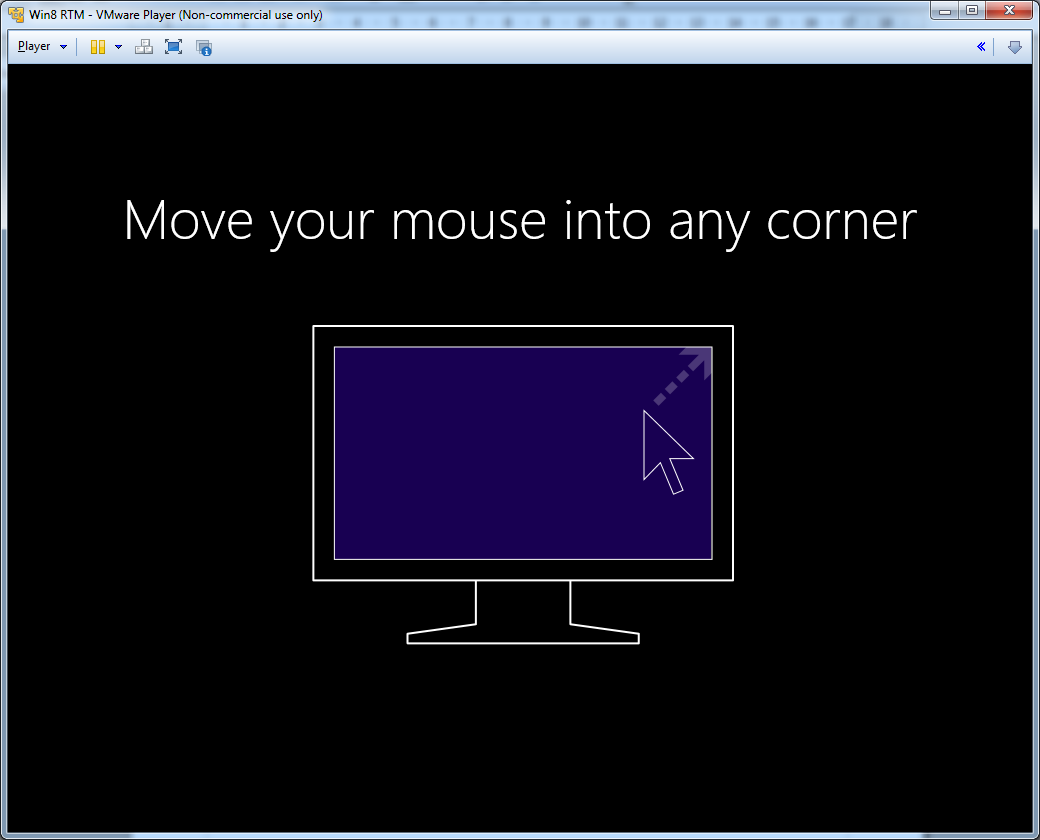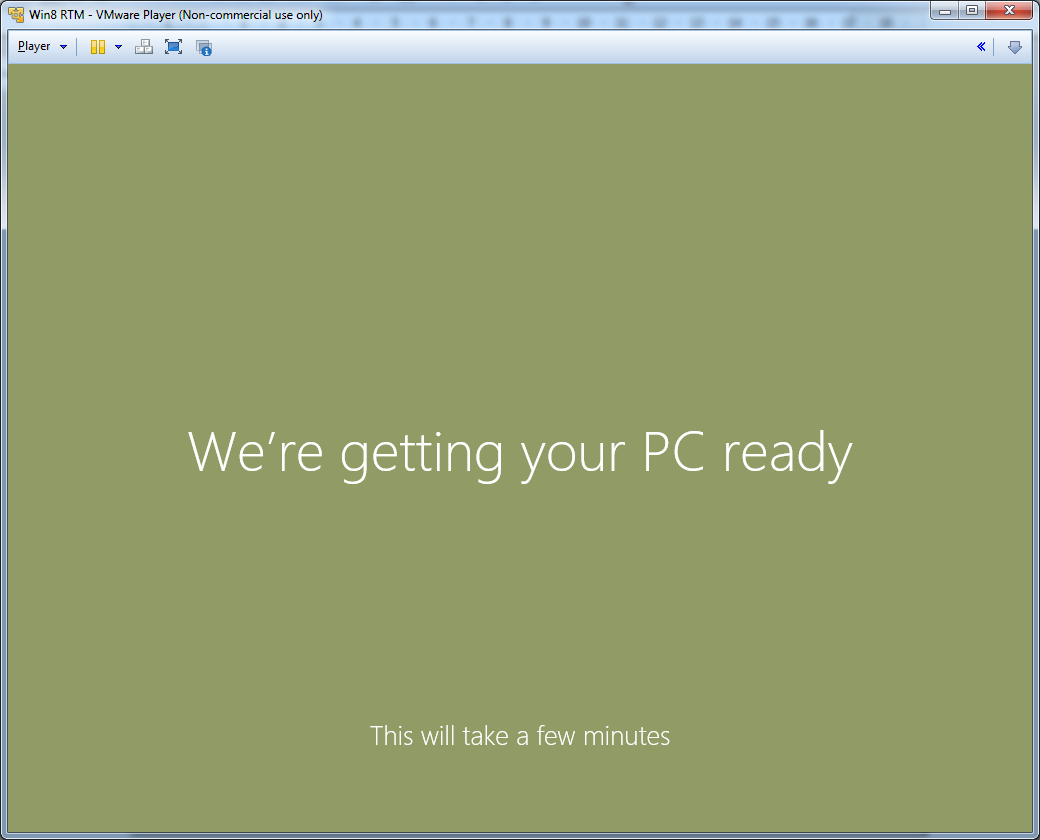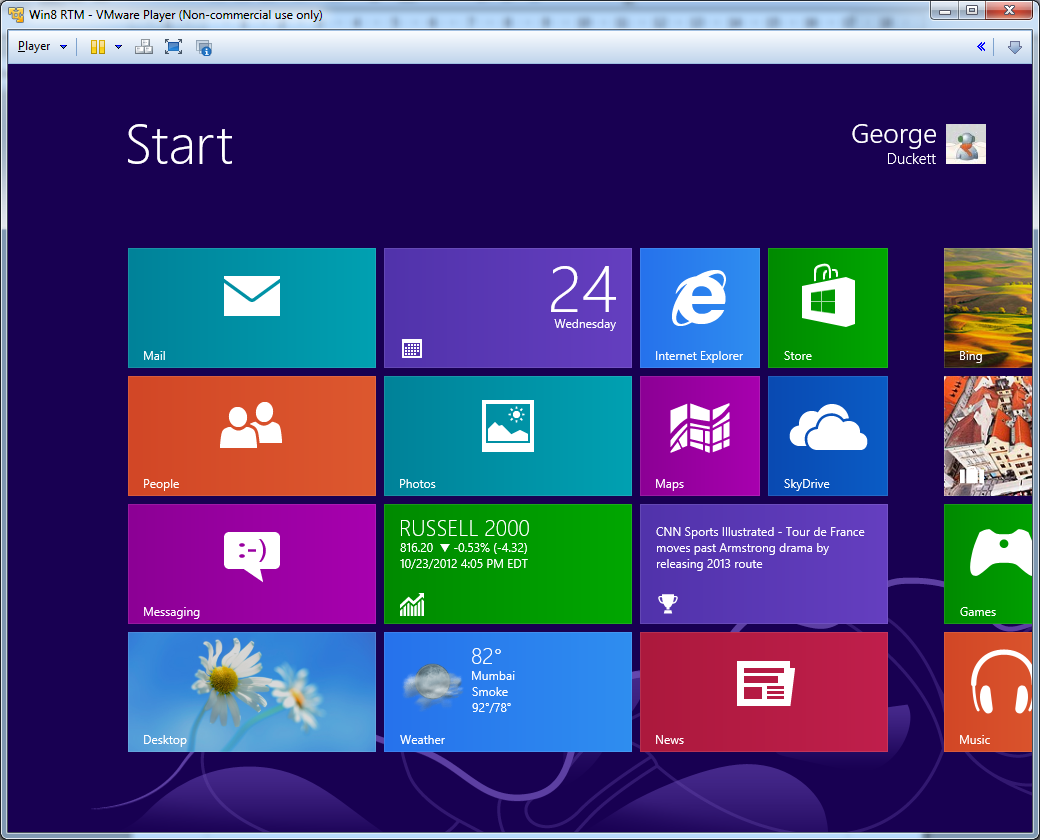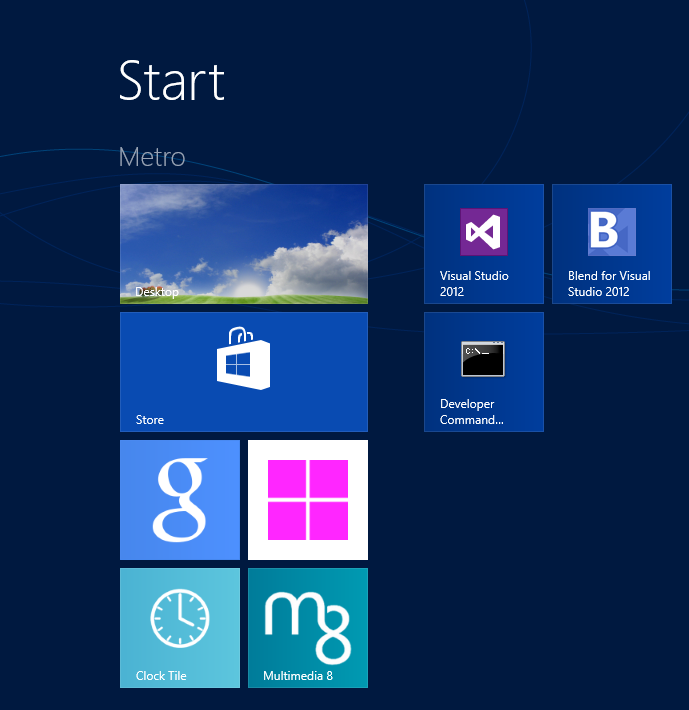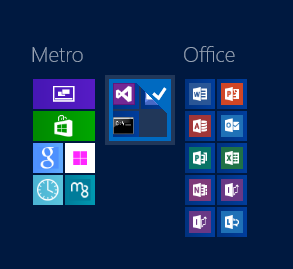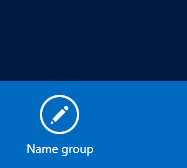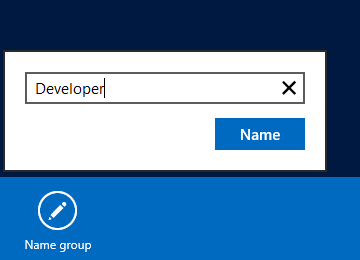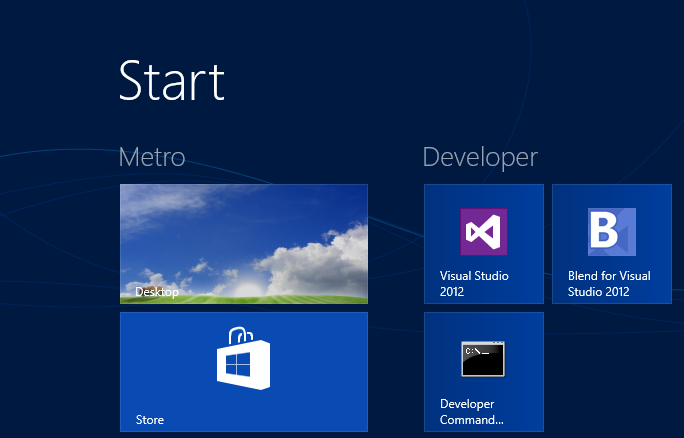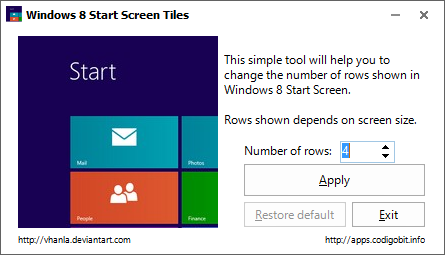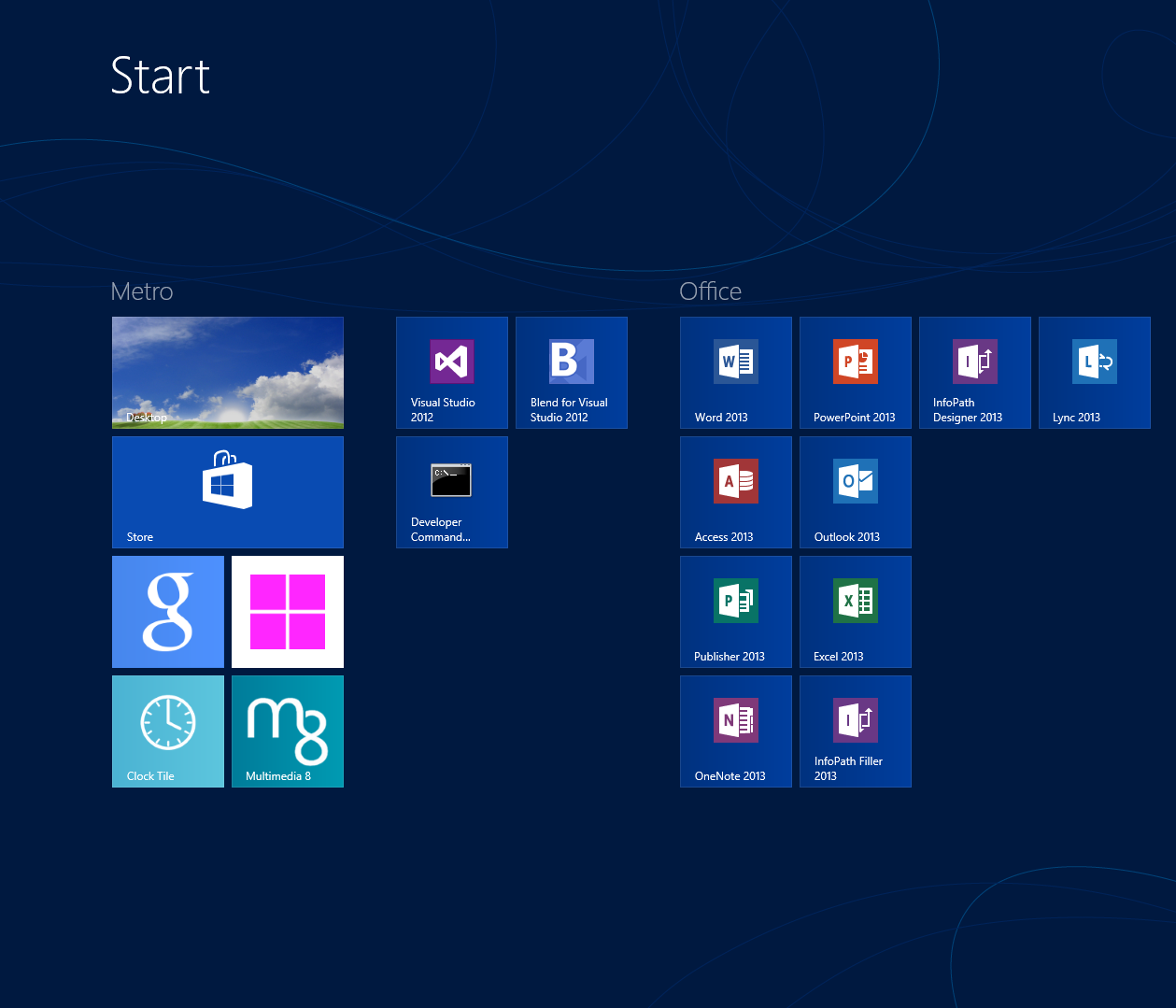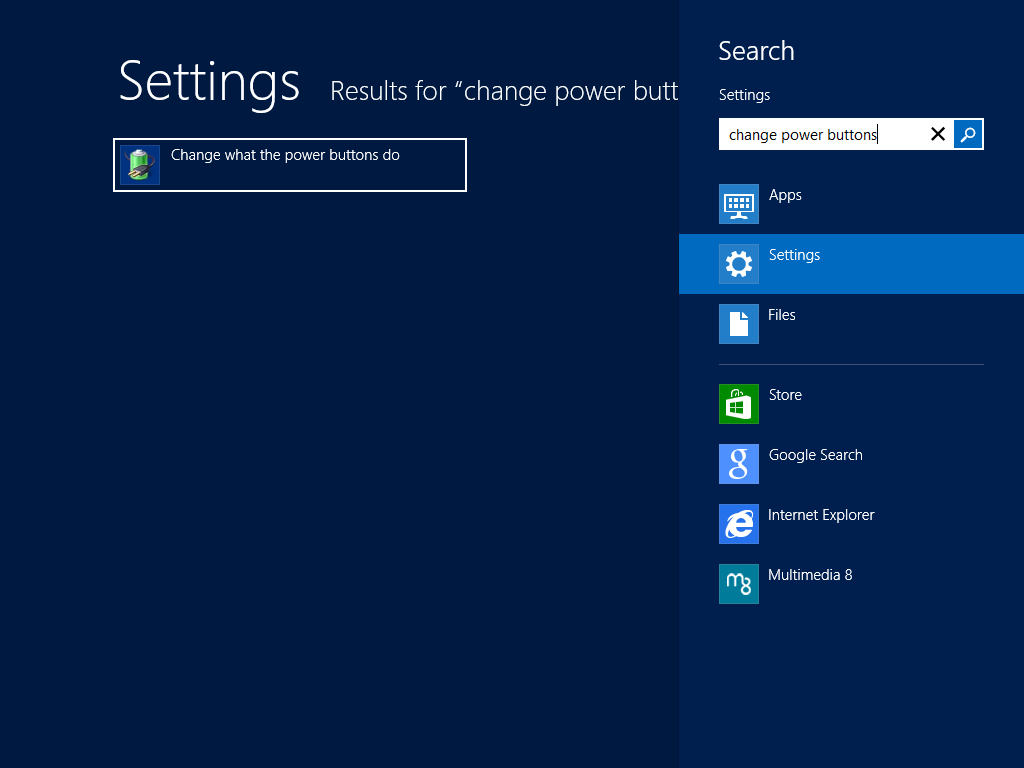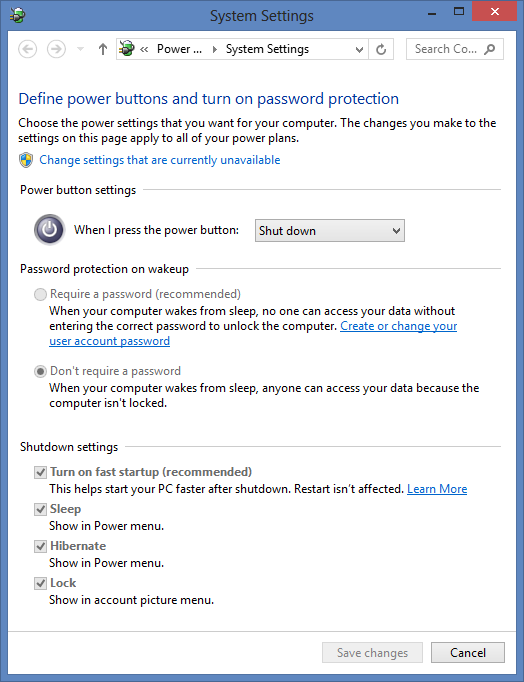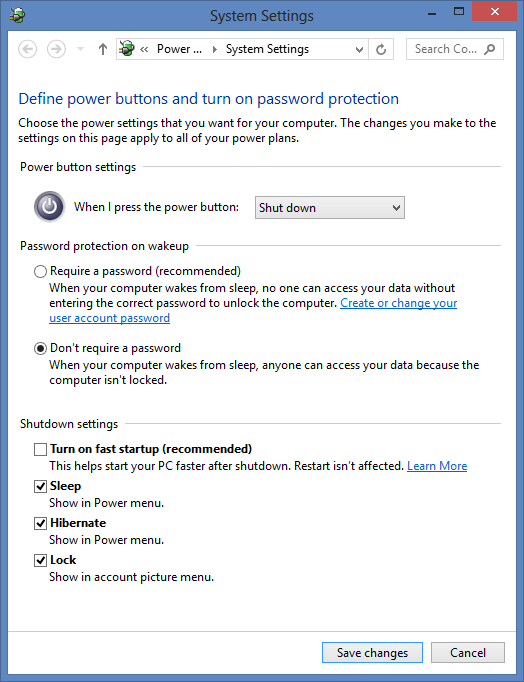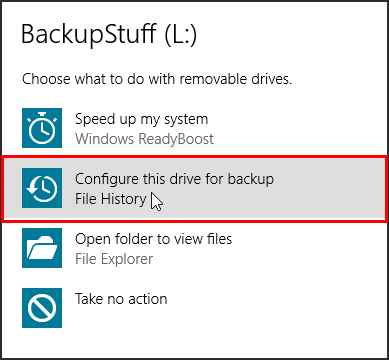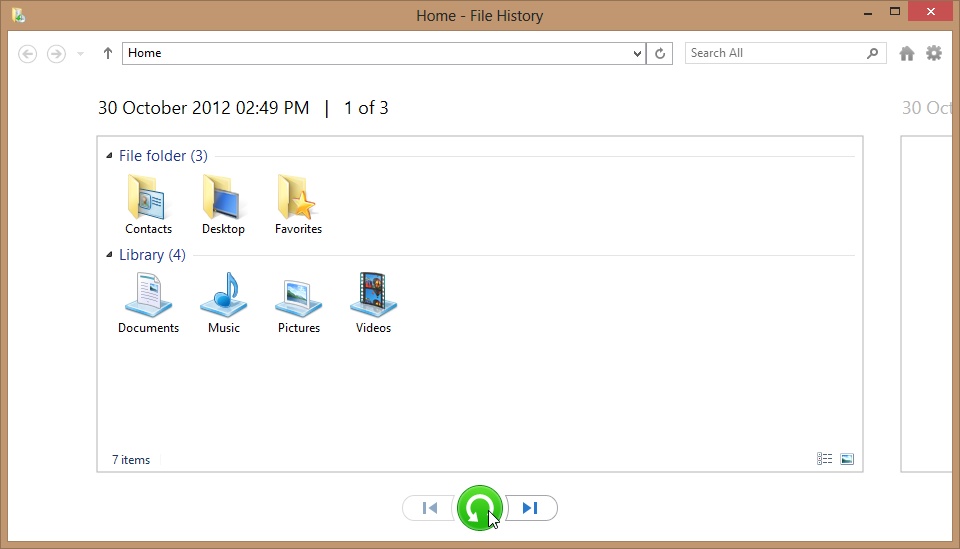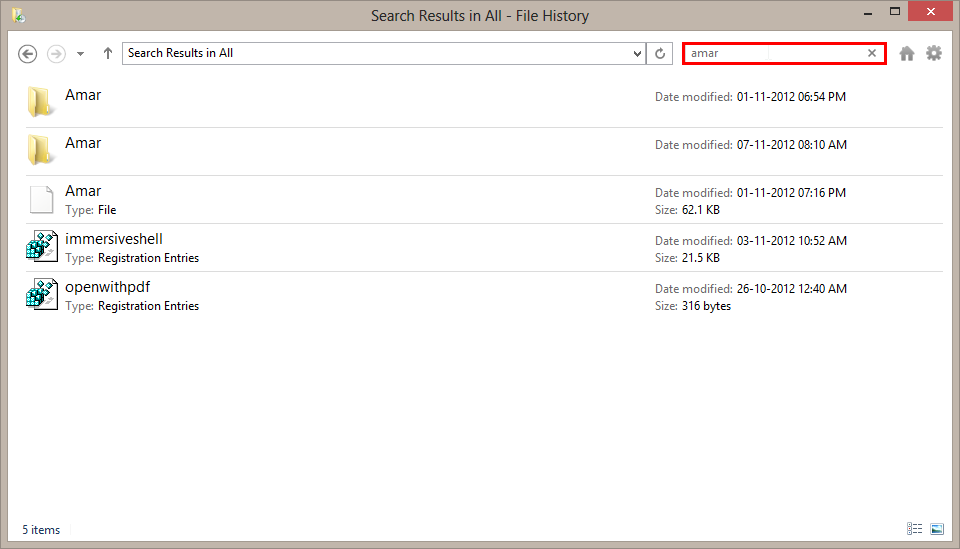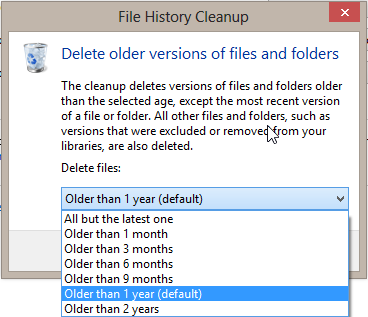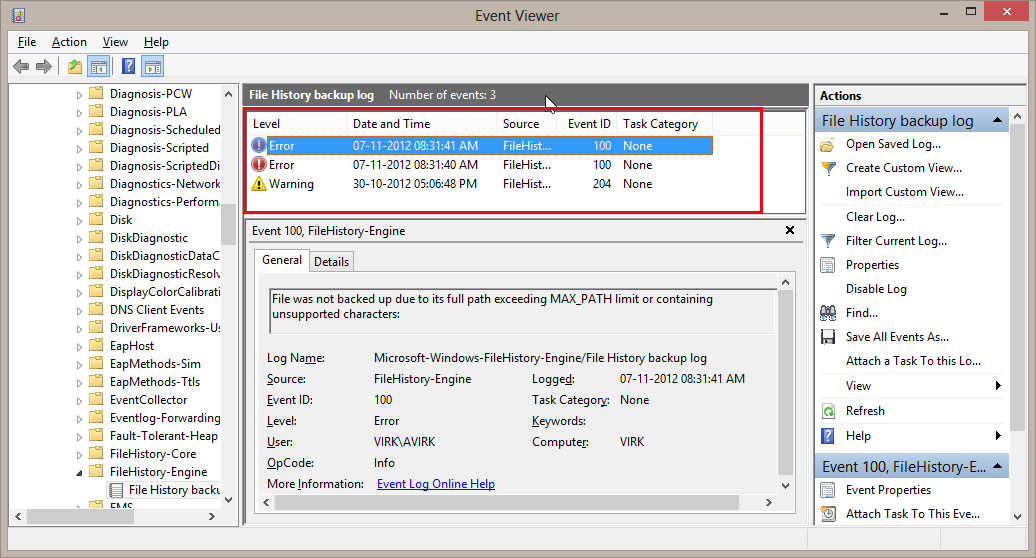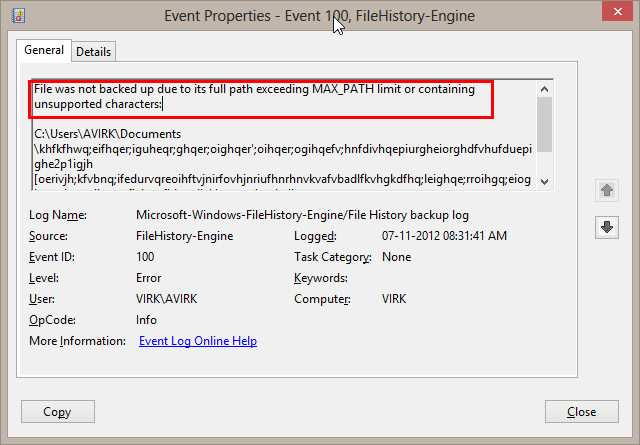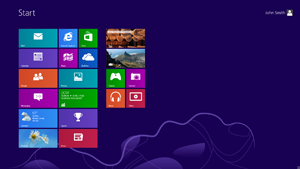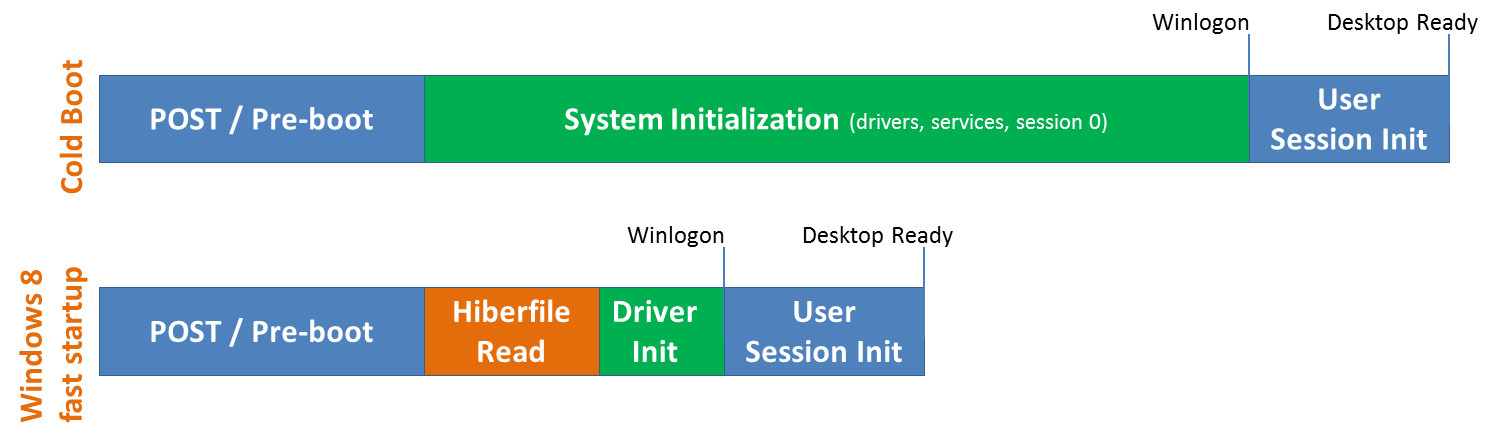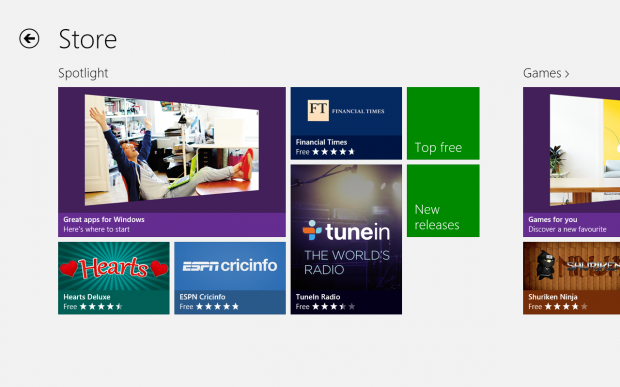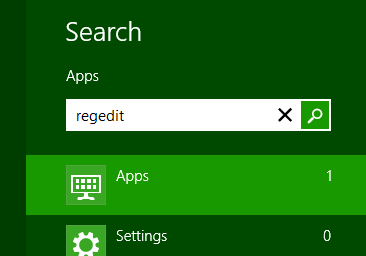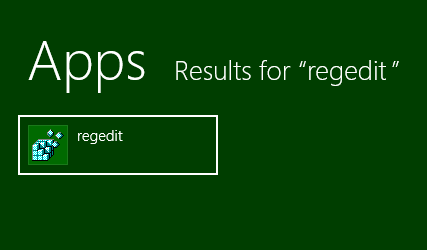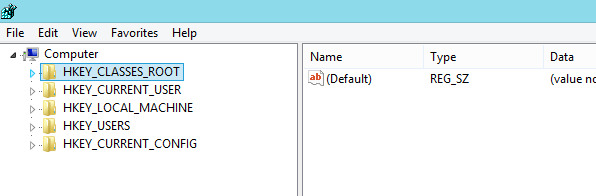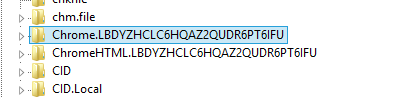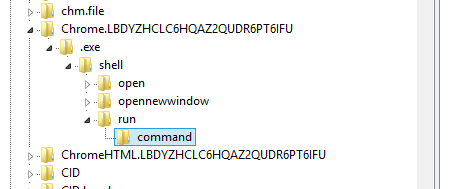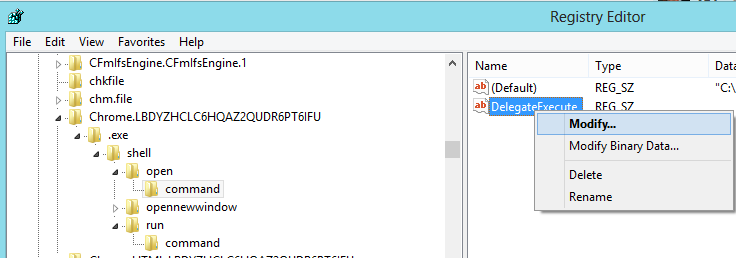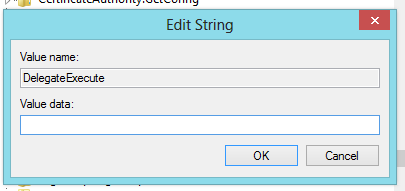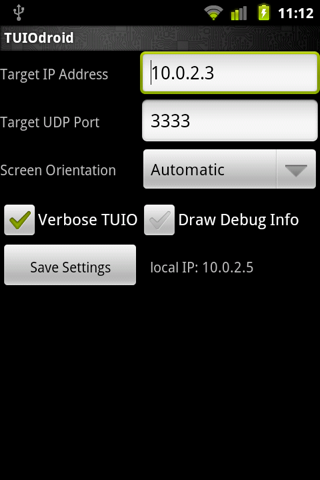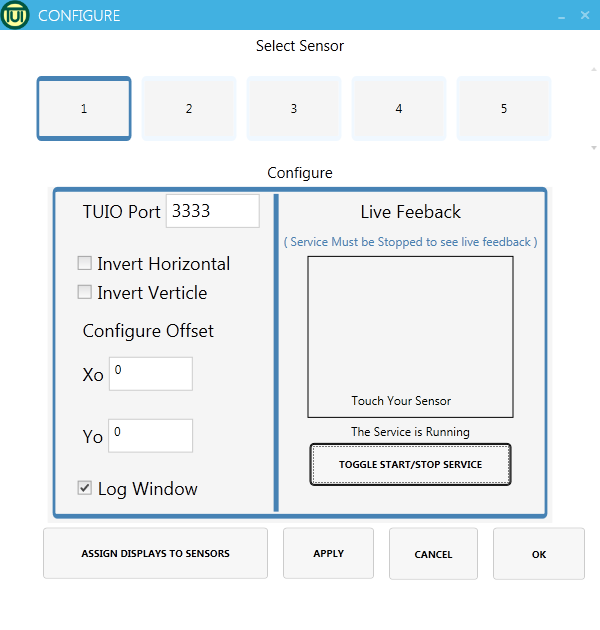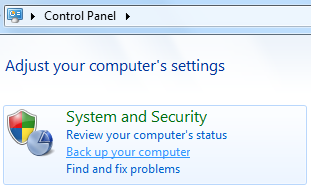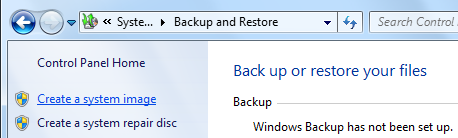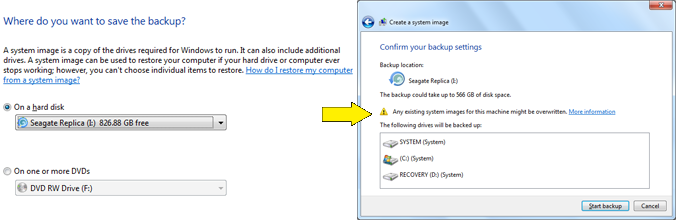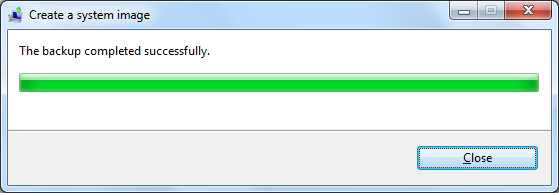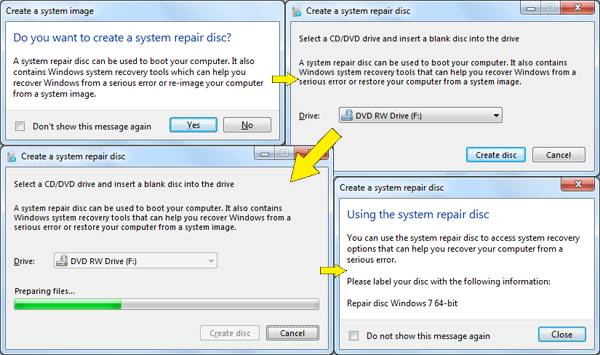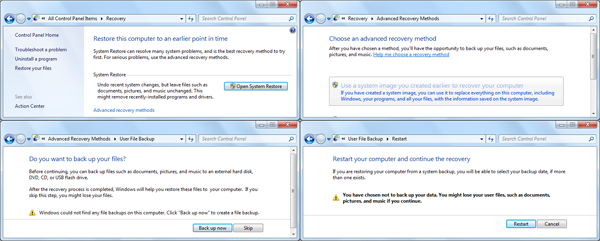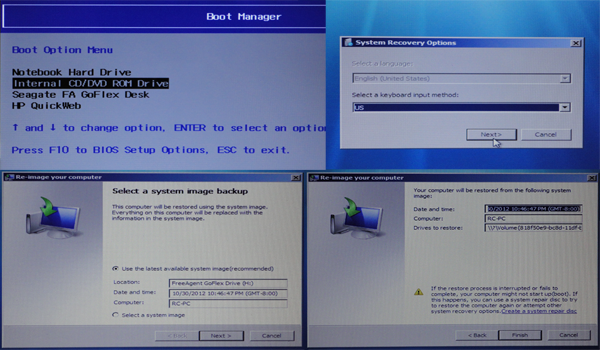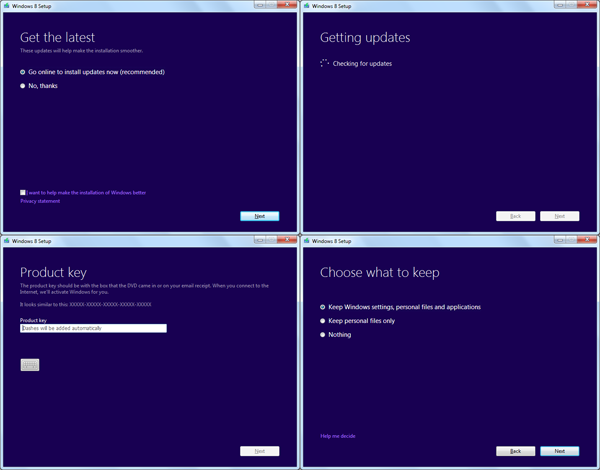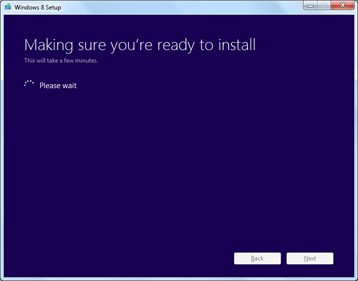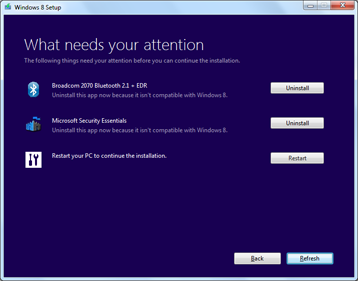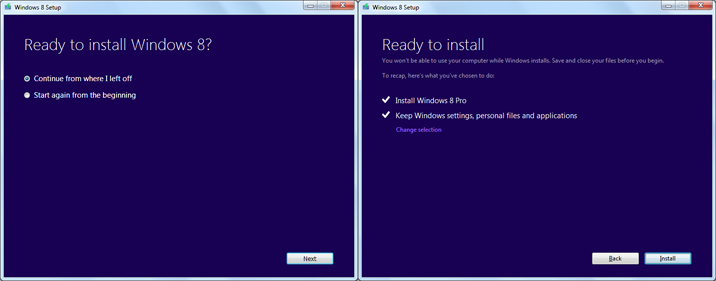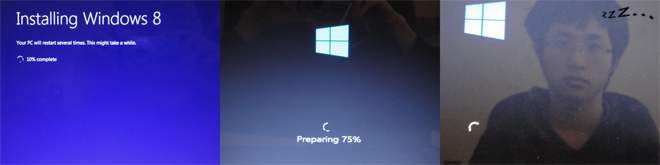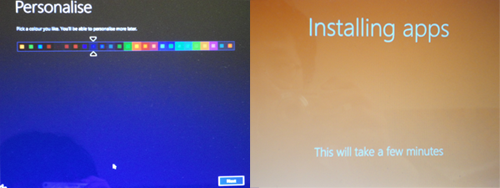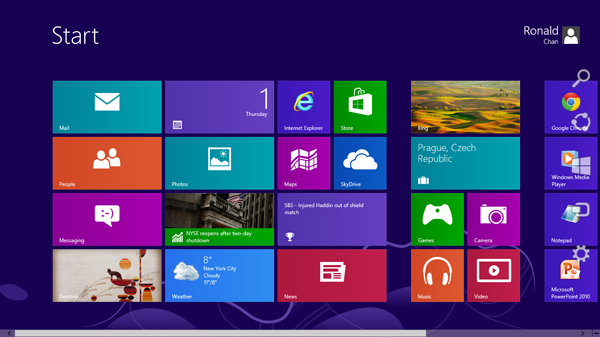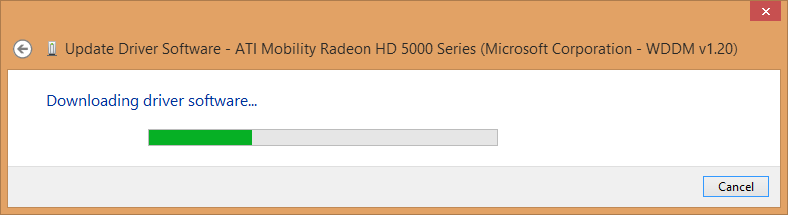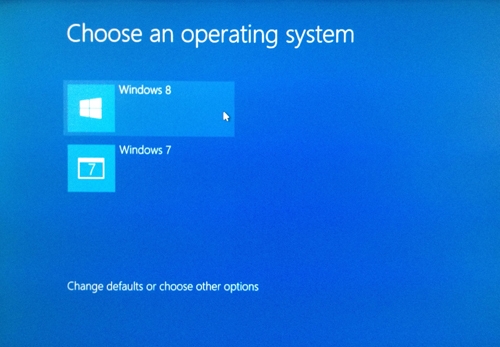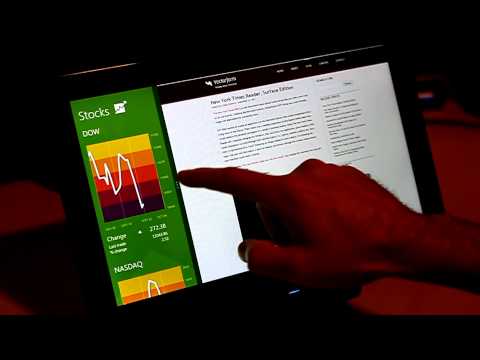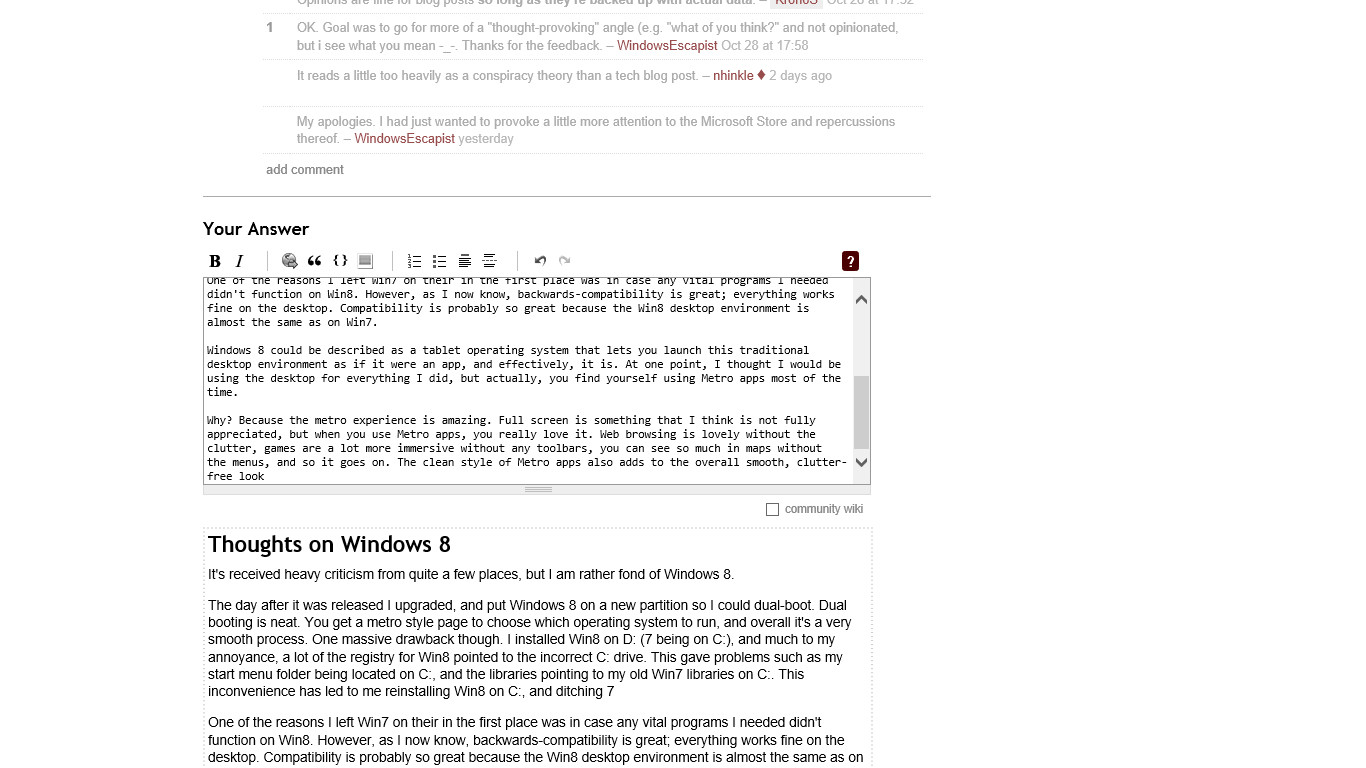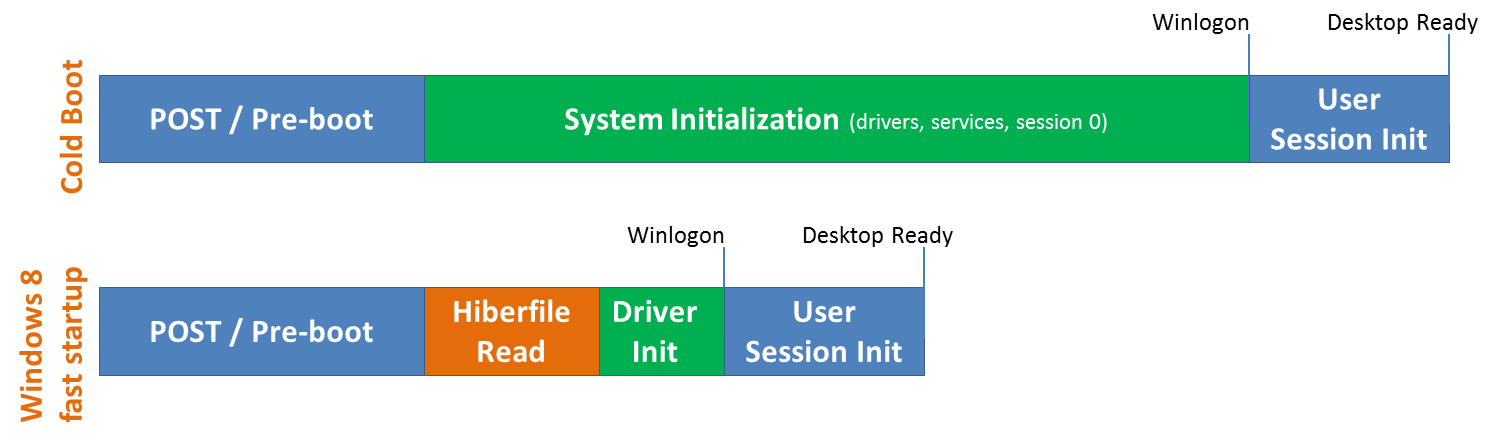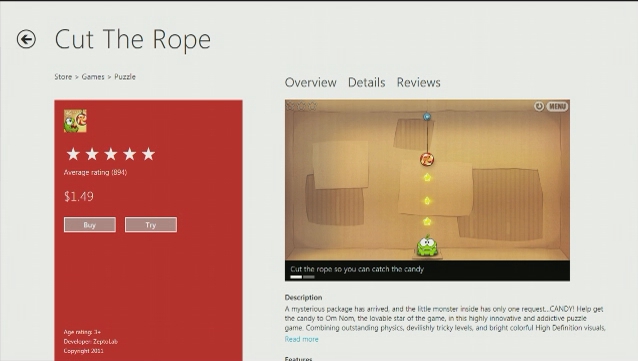Experiences upgrading Windows 7 to 8 on an HP Pavilion dv6 laptop
Having had a laptop preinstalled with Windows 7 for 2 years now, I decided to try to upgrade to Windows 8, especially since my university allows me to download Windows 8 free off DreamSpark. There are some obstacles to overcome, but the most difficult part was because I was on an HP laptop, where the Radeon Mobility drivers are supported (poorly) by HP.
Even though it has not been smooth sailing, it appears that the actual upgrade can be executed by the average user. Obstacles specific to more difficult computer systems/networks can be surmounted.
Naturally, though there is an in-place upgrade path which can keep existing applications, I was worried - what if an important application is incompatible? Like many other people, I have no backup of my computer, and it is an important tool for my studies. So I asked Super User, how I can back up Windows 7, so that I could easily restore it if the upgrade proves unusable.
It is important to point out that using Windows Backup may not have been appropriate, since it depends on Windows 7 to restore the backup. Naturally, the ideal solution is to create an image of the existing system. Suggestions included 3rd party utilities such as Disk2vhd, Clonezilla and Macrium Reflect Free, as well as the built-in option to create a system image. In the end, I decided to go with the built-in option because:
- it was easier to see how to restore the image, rather than just browsing the contents (I needed to make sure I could return to a working state for my studies)
- even though a 3rd party application might have better compression (free), I noticed that, for example you must pay to be able to use the Recovery from Windows boot menu option for Macrium Reflect.
Creating a system image backup
Backing up the computer was easy, though it took 10 hours! To do this, we just select Back up your computer from the control panel, then Create a system image
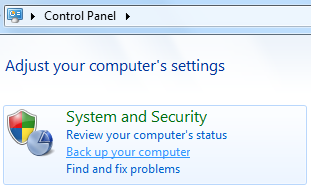
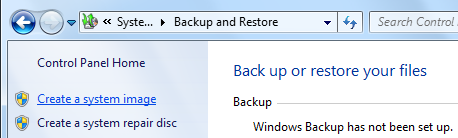
Then select the disk in which to save the image. I was able to find the 1/2 TB needed on my trusty 2TB drive. As you can see, the system image includes your main drive, the recovery drive, as well as the system partition.
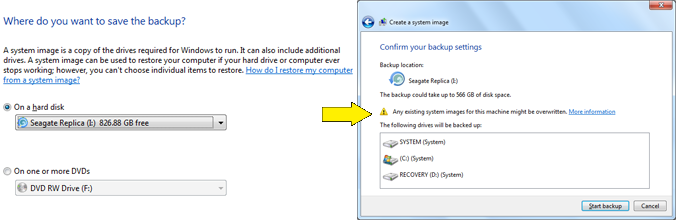
10 hours later...
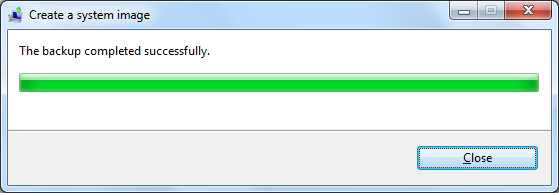
I also opted to create a system repair disc, since I have never done this, just in case.
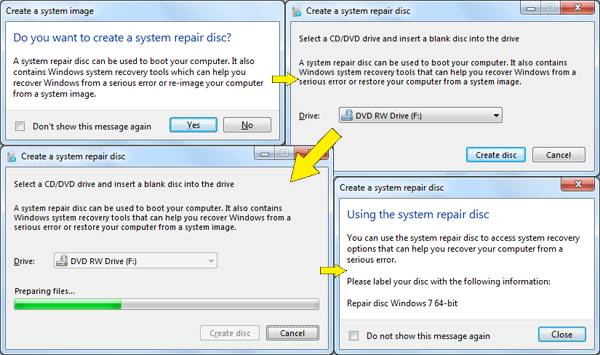
Recover from a system image
To test that my system image was working, went through the initial stages of the restore process. This is accessed from Recover system settings or your computer, in the backup control panel, then Advanced recovery methods. Skipping another backup prompt, the computer restarts in preparation for the restore.
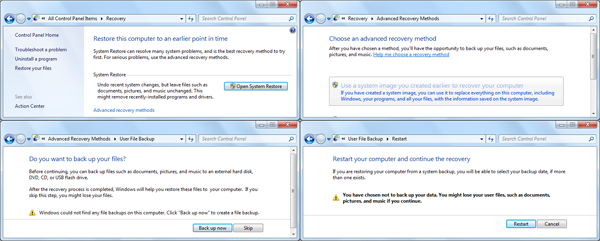
After booting into System Recovery, you can then select the disk where the system image is located. I could clearly see that the image appeared to be working. So I cancelled the recovery, since I only wanted to briefly check that it was there.
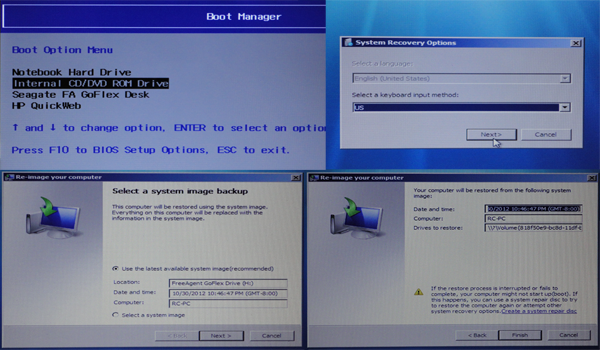
Upgrading to Windows 8
The actual upgrade was not too difficult, but took a while. Updating was quick and simple. After that, the product key is also easy to enter, accepting the agreement. Then I choose to keep everything - user files, settings and applications. This means that I can be up and running with Windows 8 much faster, without having the re-install the many applications I use.
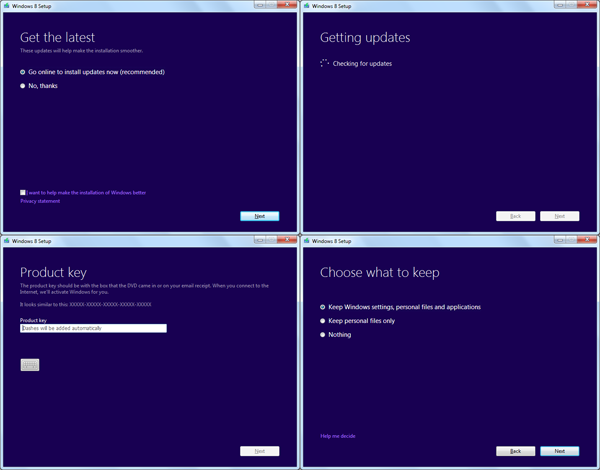
Unfortunately, that choice led to me being stuck on this screen, and wondering what was wrong. The minutes ticked by, and I began to think it had stopped working. It didn't help that the process didn't take much CPU (according to the task manager). After checking on the internet, and finding somebody was stuck on this screen for 2 hours, I settled down to wait for the long haul. Microsoft, this is just not acceptable. Whenever something is going to take a while, it is only courteous to display a progress bar and/or show some sign of activity (such as the current application being checked in this case).
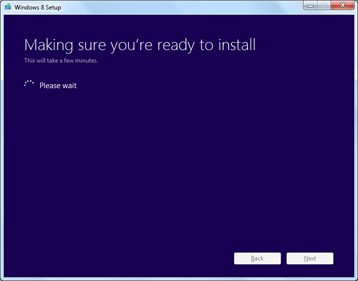
1 hour later...
Finally, I got a report on the applications which would need to be uninstalled. Since they didn't seem important, I quickly uninstalled these, and restarted my computer.
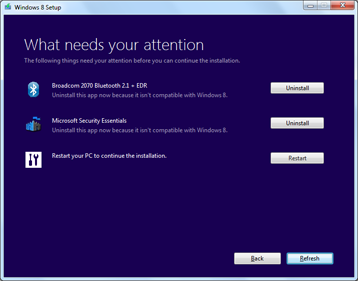
After restarting, you need to log in again before it prompts you to continue with the upgrade.
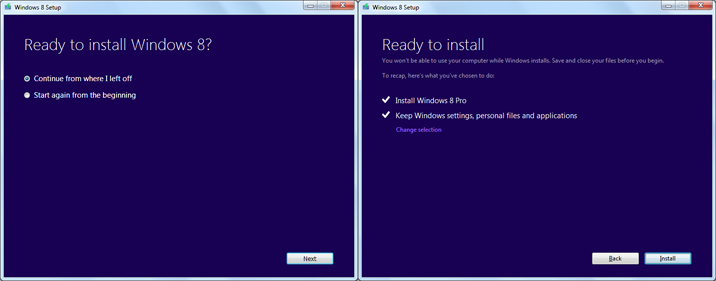
After continuing, you get hours of waiting, which sometimes displayed the progress for part of the upgrade, but other times, only provided a spinning animation, which in my opinion, is insufficient feedback.
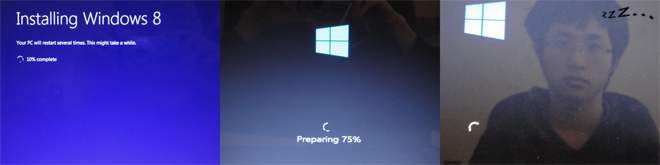
3 hours later...
Eventually, you can personalize and setup your Microsoft account, after which it installs some apps.
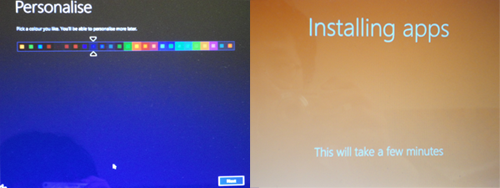
It doesn't take too long, before lo and behold, it's done, and displays the start screen.
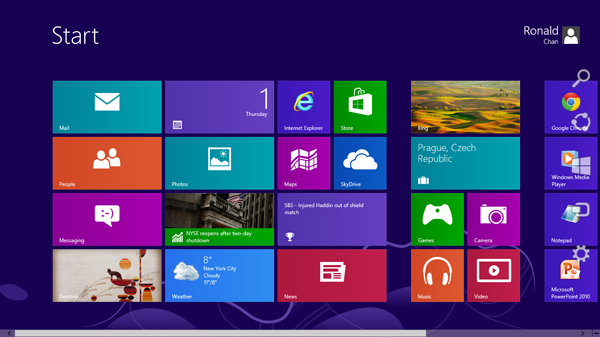
Picking up the pieces
I immediately wanted to know which applications still work, and which do not. I got messages for which applications no longer work:
- ATI Catalyst Install Manager
- MagicISO
- Bullzip PDF printer
- EAGLE CAD
Removing MagicISO, I also had to change the filetype association before mounting works in Windows 8. Further checks show that most programs were unaffected. Oracle VM VirtualBox, Cygwin, AVR Studio 5 continue to work.
Without the graphics card update (Catalyst), I found it using the integrated Intel graphics card instead of the Radeon M5650 on my laptop. There is an error message when checking the Device Manager. So I try getting the graphics card drivers to update (Device Manager > Display Adapters > AMD Radeon HD > Update Driver Software), but the driver installed doesn't work with the graphics card.
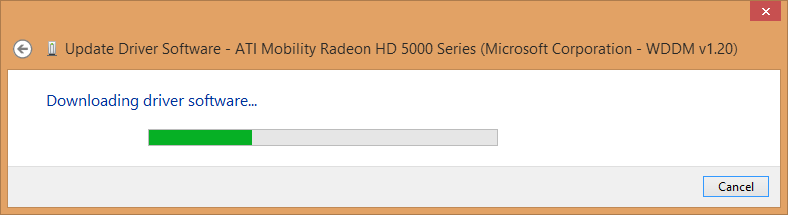
After going through a forum thread, it appears that HP has not sorted out new device drivers for Windows 8 yet! The lack of support is shocking, and attracts numerous disgruntled remarks, including vows not to buy HP in the future, but it appears that it is possible to install the current reference driver provided by AMD, download and install it on top of the HP release. This is done so that the switchable graphics feature can continue to operate properly. Thus, since I already had the HP release (for Windows 7) installed, I downloaded and installed the appropriate Catalyst 12.10 reference release. After installation, the graphics card starts working. However, I notice that this causes the computer to think that there are two monitors, and therefore two desktops (one of which I cannot see). Re-installation of the drivers does not appear to fix this. Instead, in display settings, I selected Multiple Displays: Show desktop only on 1. This worked for a day or two, but it was unstable, and the display did not turn on after turning off (from inactivity), unless the computer was put to sleep and re-woken. Then, the discrete graphics card generated an error, and was automatically disabled. Given the problems, I decided to wait a few weeks and re-evaluate (if no official driver is released), whether I should install an unofficial driver (eg. Leshcat, though I have not confirmed if it supports switchable graphics with a Generation 1 Intel graphics card), or if I should use an official driver for the discrete graphics card in fixed mode.
Then, just when I thought I had sorted everything out, I was hit with another problem. At university, I was unable to connect to wi-fi. Confused, I checked my phone (because service is sometimes intermittent), which had no problems. IT support told me that it was not working on Windows 8 - and with a little research, I found that Cisco has a bug in their drivers triggered by a new feature in the Windows 8 drivers. Because the fix is still beta, and it could take a while before the updated drivers are installed. One possible solution is to downgrade to a pre-Windows 8 driver, but it seemed difficult to manage. I decided to try tethering and connect to wi-fi through my LG P500 Android. My experience here was frustrating - almost as much as with the graphics card. Numerous ways to tether failed:
- built-in tethering - only works with mobile data (does not work with wi-fi)
- PdaNet USB tethering - No internet detected by computer, using mass storage mode (only one available) instead of charge only mode
- FoxFi over bluetooth - phone does not support PC connection, only sending and receiving files
- FoxFi over wi-fi - phone cannot act as both access point and client at the same time
I found EasyTether worked over USB, on my home wi-fi, but it did not work at university. Perhaps the university network prevents sharing of the wi-fi signal due to some other reason. Eventually, I just used my university's unsecured guest wi-fi, and logged in through the web browser to access the internet.
Evaluation of upgrade experience
Overall, upgrading takes a while, the in-place upgrade to Windows 8 makes it very convenient, because I don't have to re-install all my applications - possibly the largest barrier to upgrading, and most applications are unaffected. Therefore, I would highly recommend that users consider using this convenient upgrade path.
The most frustrating part - the lack of official HP graphics card support for Windows 8, but this problem is specific to laptops with OEM graphics card drivers (if you do, check if your manufacturer has released drivers for Windows 8).
I have not yet tried to update the other non-working applications to see if they work on Windows 8, mainly because I don't need them - at least not soon, and there are substitutes if they don't work.
Before upgrading, users should consider whether their wi-fi access point supports Windows 8, especially if they have no control over their access point (even Cisco routers can fall back to TKIP), or wait until there is support for Windows 8.